1. Linux Onboard Raid 설정
1.1 BIOS 설정
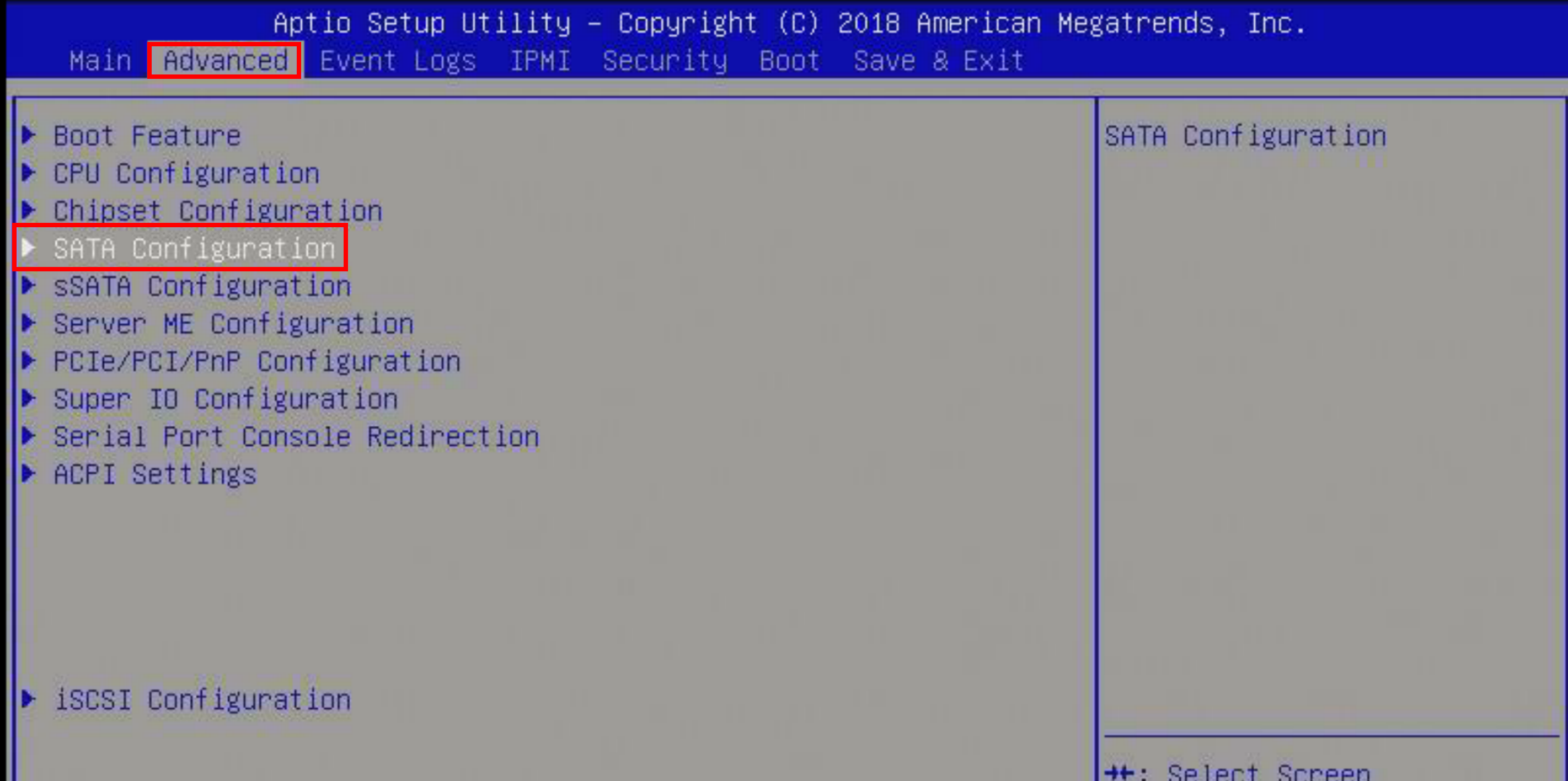
- Onboard Raid를 설정 하기 위해 먼저 BIOS에 진입합니다. 진입 후 Advanced에서 SATA Configuration로 진입합니다.
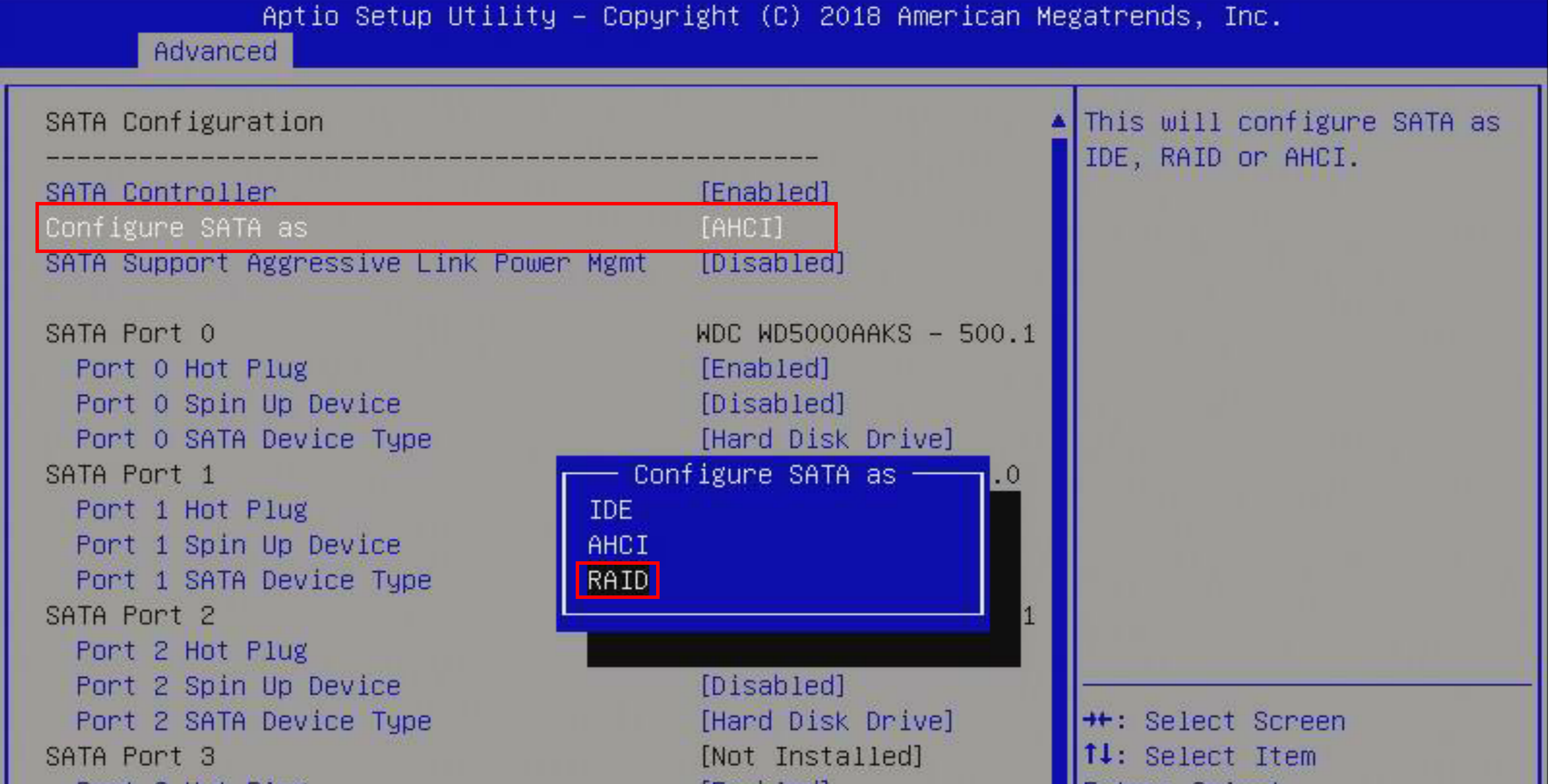
- Configure SATA as에서 RAID를 선택합니다.
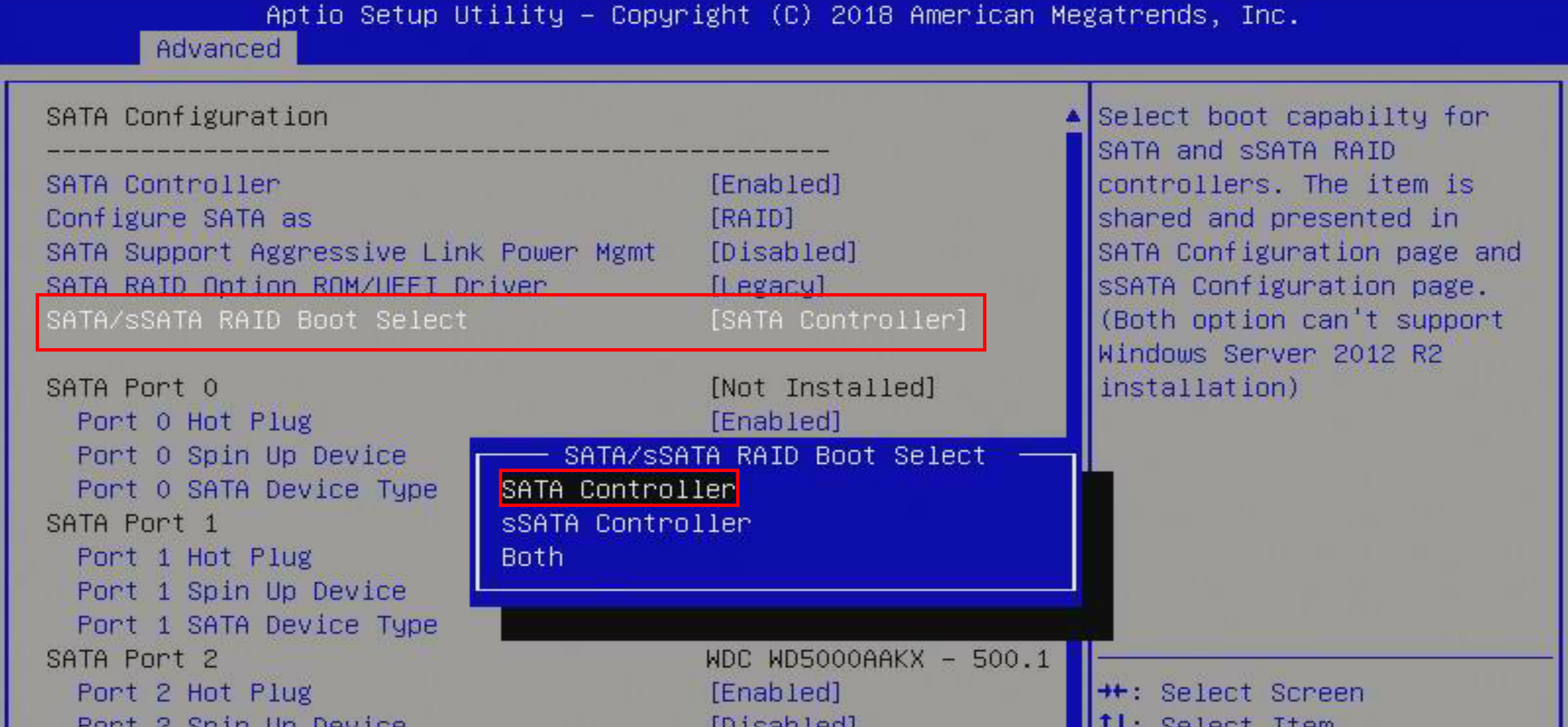
- SATA/sSATA RAID Boot Select에서 1번째 SATA Controller를 선택합니다. 그리고 저장 후 나갑니다.
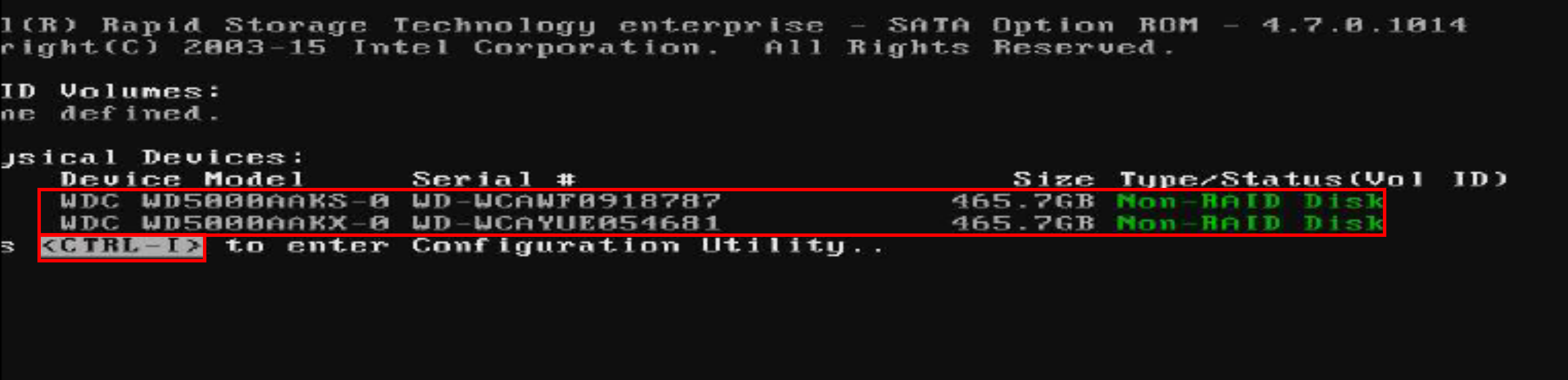
- Onboard Raid를 구성하기위해 CTRL + I 를 입력하여 설정 창으로 진입합니다.
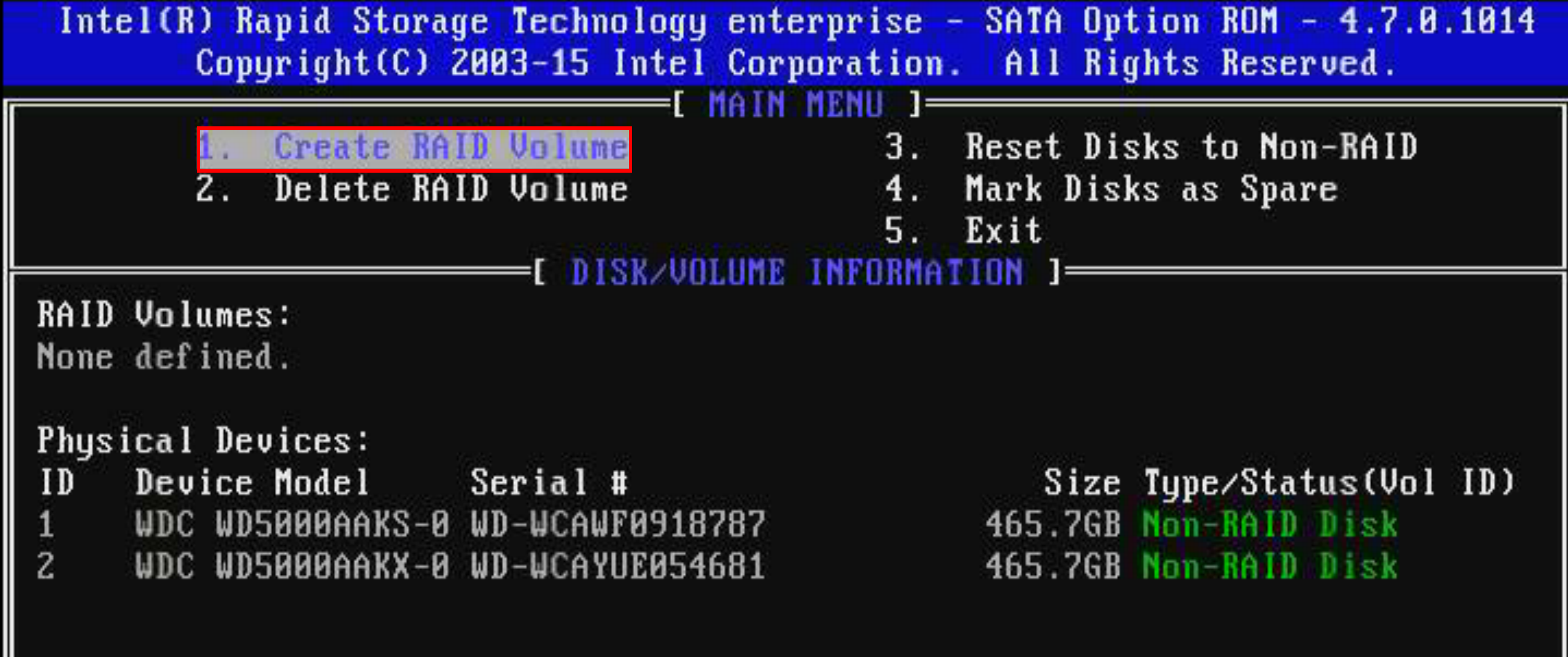
- Raid 구성을 위해 1번 Create RAID Volume으로 진입합니다.

- Name은 원하는대로 정하면 됩니다. RAID Level도 원하는 RAID Level 선택 후 Create Volume을 합니다.
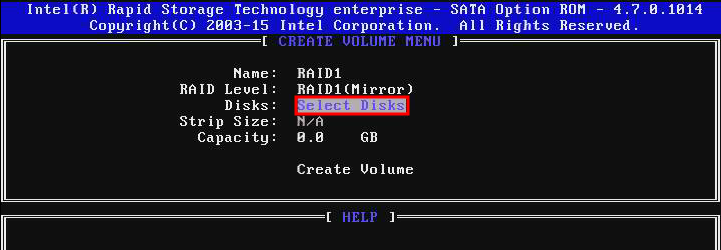
- 만약 2개 이상의 디스크가 존재하면 Select Disks 메뉴에서 레이드를 구성할 디스크만 골라 레이드를 잡을 수 있습니다.
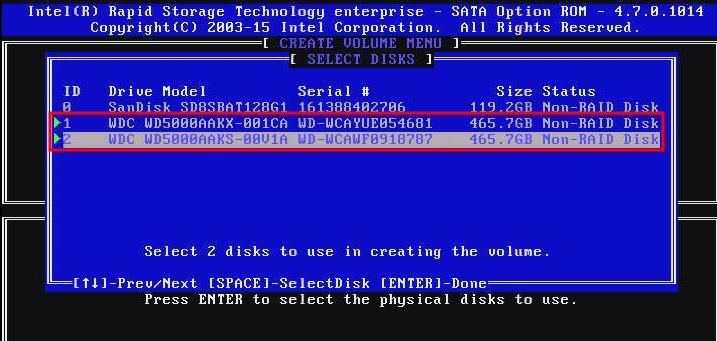
- 레이드를 묶을 디스크를 골라 SPACE를 누르면 선택할 수 있습니다.
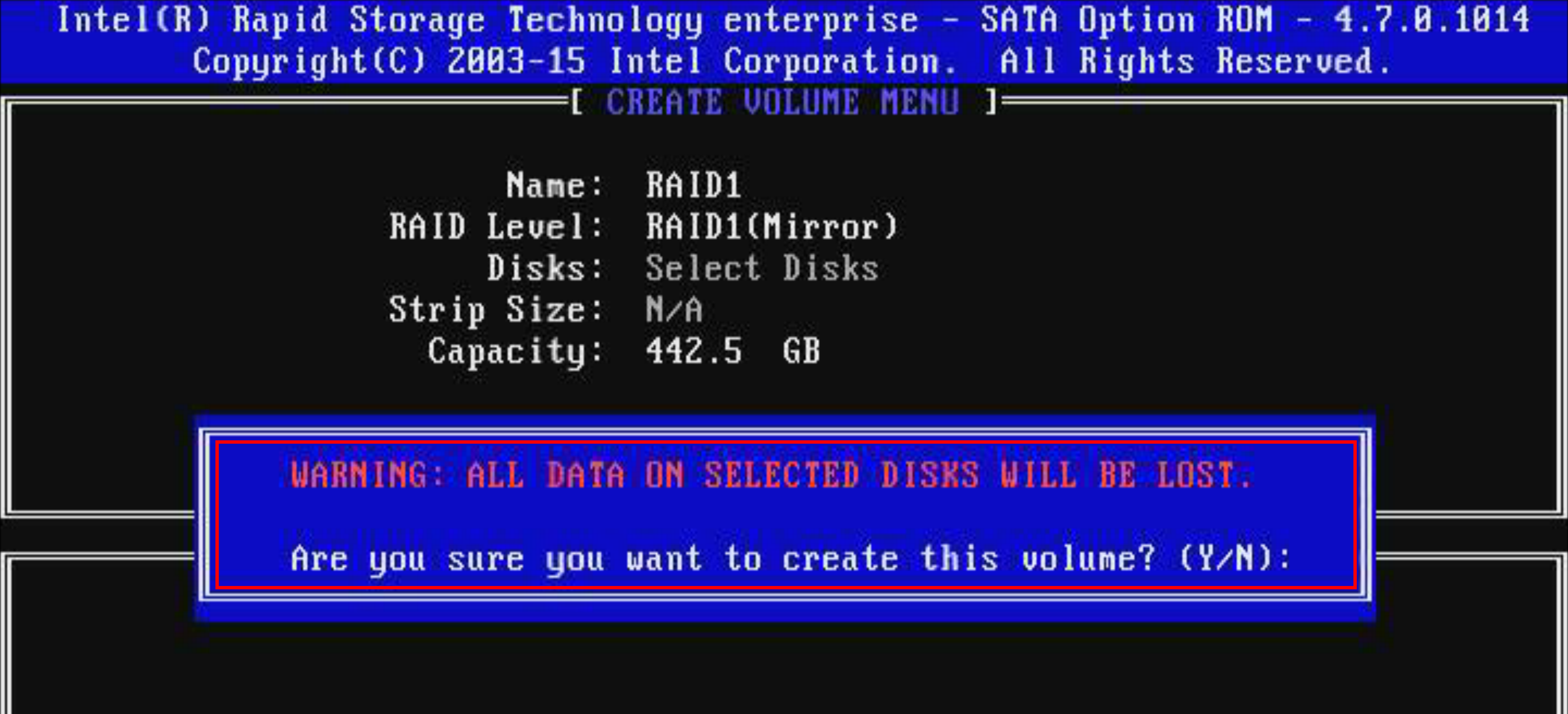
- 데이터가 손실되는 안내 문구가 나옵니다. y를 입력합니다.
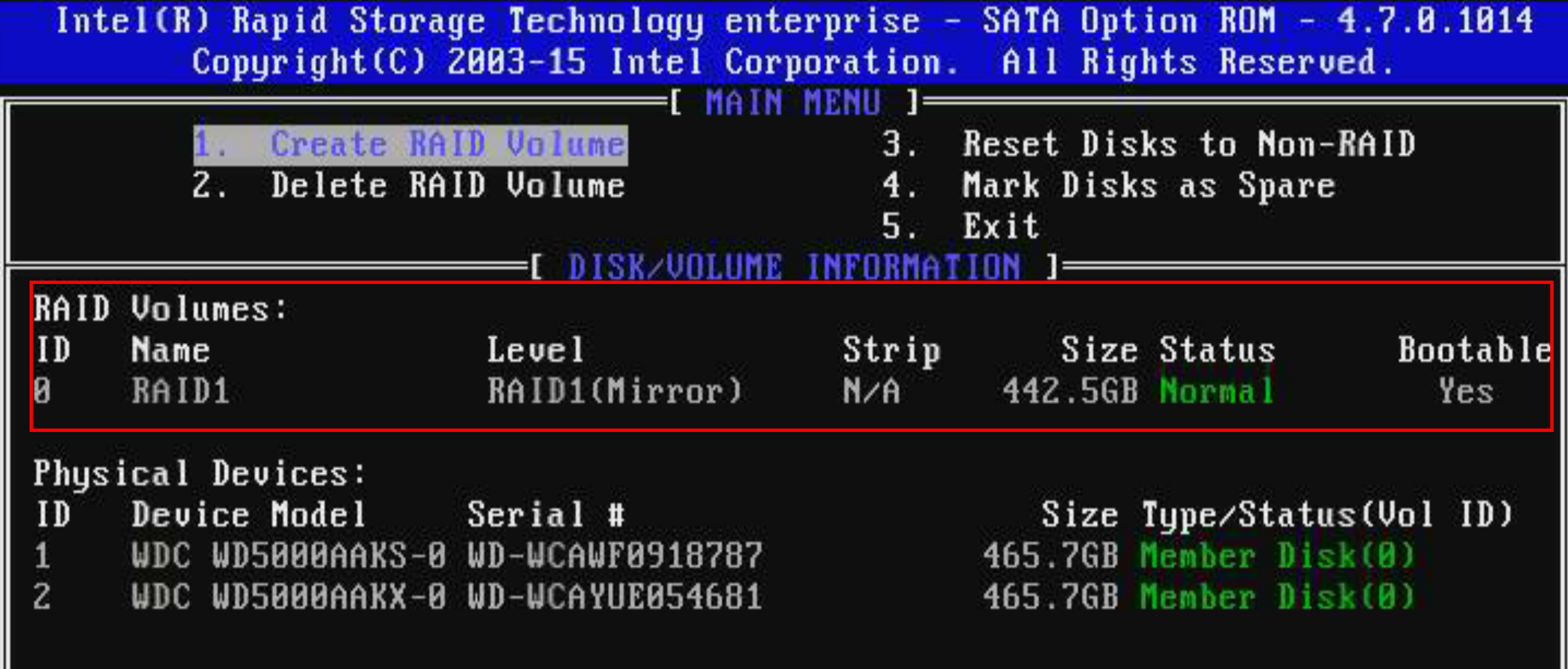
- RAID 1이 정상적으로 구성된 점 확인할 수 있습니다. 5번 Exit로 나가 부팅시켜보겠습니다.

- parted -l 명령어를 통하여 RAID 1로 구성된 디스크(/dev/md126)가 보이는 점 확인 할 수 있습니다.
2. mdadm
- mdadm이라는 Raid 장치들을 관리하는 유틸리티가 있으며, 명령어를 통해 제대로 구성 되었는지 확인해 보겠습니다.
* mdadm 명령어
-C or --create : mata 컨테이너 생성 / raid 생성
-D or --detail : raid의 세부사항 표시
-f : 디스크어레이를 해제 (불량 디스크 발생 시)
-r : raid에 종속해제된 디스크어레이를 삭제
-a : raid 볼륨에 예비 디스크 추가
-E : 어레이 구성 요소의 슈퍼블록 검사
--stop : 장착된 raid 해제
2.1 raid 확인 및 mount
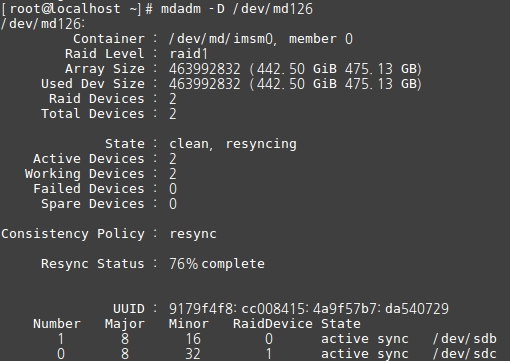
- mdadm -D /dev/md126 명령어를 통하여 raid1로 정상적으로 구성된 것을 확인 할 수 있습니다.
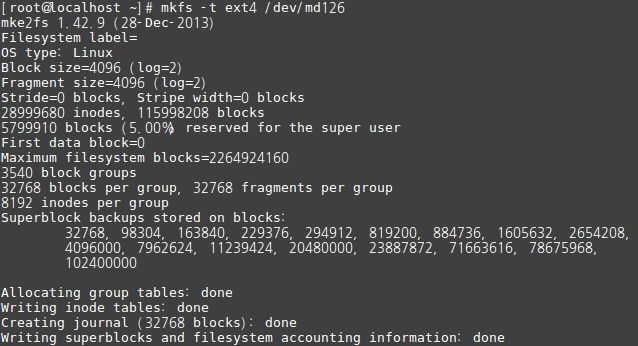
- raid로 구성된 md126을 ext4 파일시스템으로 포맷합니다.
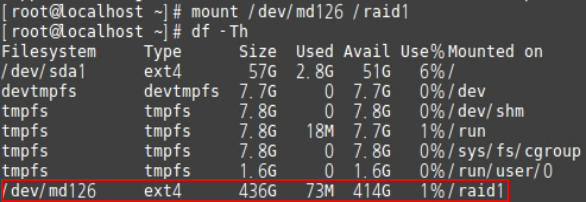
- raid1 이라는 디렉토리 생성 후 mount 하였습니다. 정상적으로 mount 된점 확인 하였습니다.
2.2 raid 생성
- 콘솔상에서 mdadm 명령어를 통하여 raid를 구성해보겠습니다.
명령어의 형식은 다음과 같습니다.
# mdadm --create <dev_name> --level=<level_number> --raid-devices=<dev_number> <dev_name1> <dev_name2> ...
* --create는 -C로 대체 가능합니다.
--level은 -ㅣ으로 대체 가능합니다.
--raid-devices는 -n 으로 대체 가능합니다.

- mdadm --stop /dev/md126 명령어를 통하여 장치를 해제 시킵니다.

- mdadm -C /dev/md/raid0 -l 0 -n 2 /dev/sdb1 /dev/sdc1 명령어를 입력했을 때 다음과 같은 메세지가 나오면 정상적으로 실행된겁니다.

- mdadm -D /dev/md127 명령어를 통해 확인해 보면 정상적으로 raid 구성된 것을 확인 할 수 있습니다.
2.3 raid 장애 복구
- mdadm으로 spare 디스크를 설정하여 장애시 바로 교환되게끔 설정 할 수 있습니다.
명령어 형식은 다음과 같습니다.
# mdadm <dev_name> --add <dev_name>
* 앞에 장치이름은 어떤 raid 구성에 장치를 추가할 것이라 명시하며, 뒤쪽에는 추가할 해당 장치를 명시하면 됩니다.
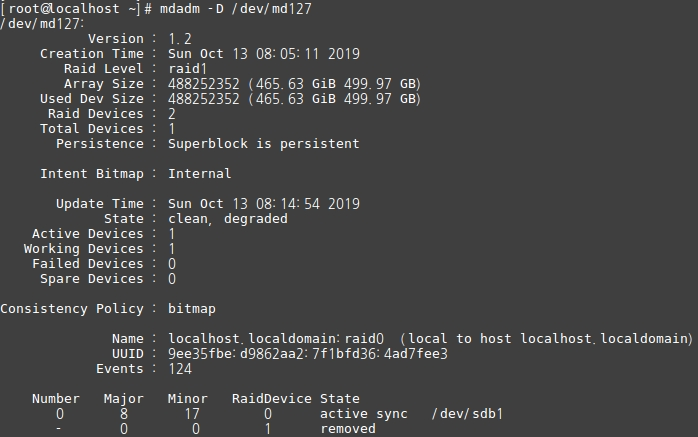
- 강제로 디스크 제거 후 확인 결과 degraded 상태로 변했습니다.
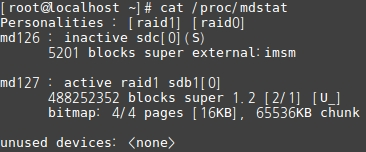
- cat /proc/mdstat를 통해서도 디스크 상태를 확인해 보았습니다. 보다 쉬운 비교를 위해 정상이였을때 어떤식으로 나오는지 아래에 참고 하였습니다.

- md127부분에 가장 뒷부분을 보게 되면 [U_]라 적혀있는 부분이 있습니다. 문제가 발생시 [U_] 부분이 표시됩니다. 이제 복구를 해보겠습니다.
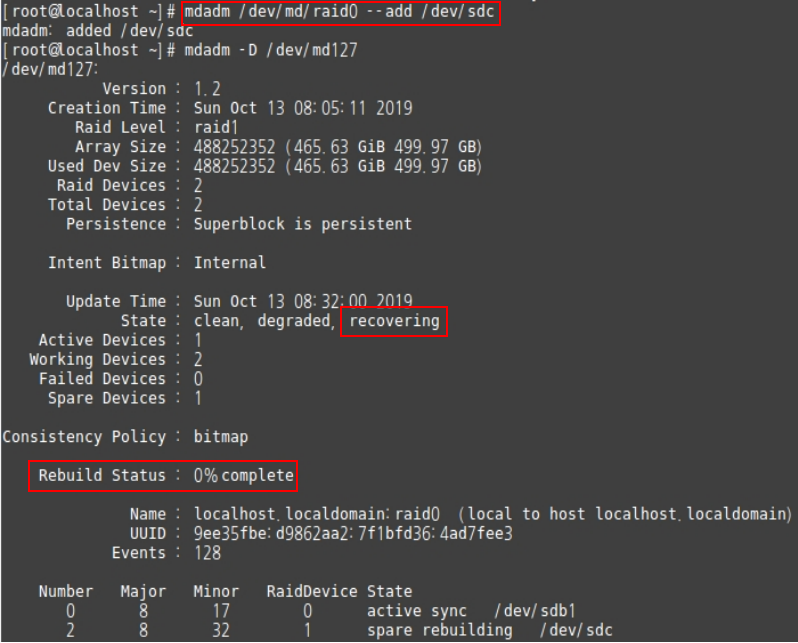
- mdadm /dev/md/raid0 –add /dev/sdc 명령어를 통하여 spare 디스크로 추가합니다. 그리고 다시 상태를 보면, 자동 복구가 되는 점 확인 할 수 있습니다.
3. Window Onboard Raid 구성
- 기본적으로 레이드 잡는 것은 동일하나 os 설치 시 발생되는 문제가 있습니다. 또한 os 설치 후 raid를 관리 할 수 있는 Tool도 설치해 보도록 하겠습니다.
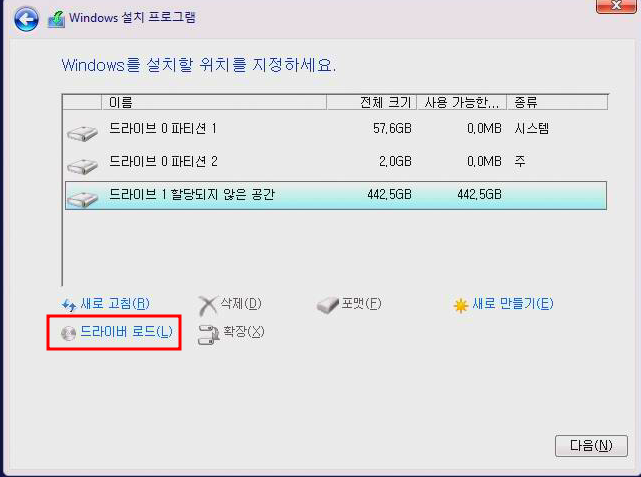
- 먼저 os 설치 시 화면입니다. 현재는 RAID1로 잡은 디스크가 보이지만 Onboard Raid로 구성한 디스크가 보이지 않을 경우가 있습니다. 그럴때는 왼쪽 하단에 있는 드라이버 로드를 통하여 드라이버 설치 후 진행하면 됩니다. 한번 해도보록 하겠습니다.
* USB를 연결한 상태여야 합니다.
* 다음으로 넘어가기전에 https://www.supermicro.com/support/resources/resource_drivers.cfm 사이트에서 드라이버를 다운 받을 수 있습니다. 다운 받는 방법을 보도록 하겠습니다.
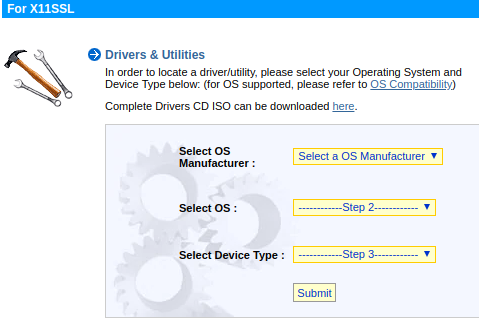
- 사이트에 접속하게 되면 3가지의 선택 창이 있습니다.
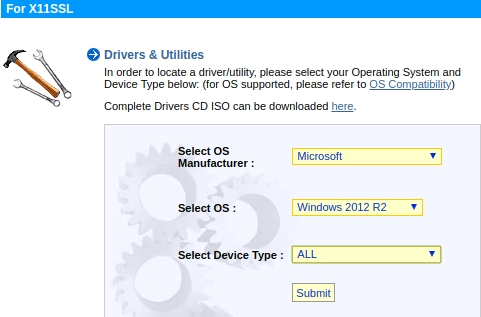
- 설치하는 os에 맞춰서 선택 후 submit을 클릭합니다.

- 여러 드라이버 설치 목록들이 보이는대 위 드라이버를 설치하면 됩니다.

- 설치 후 압축을 풀게되면 5개의 디렉토리가 보입니다. 이 중 2번째 iaStorE.free.win7.64bit.5.3.0.1388 폴더가 Onboard Raid 디스크를 인식하게 해주는 드라이버 입니다. USB에는 편의상 이름을 알아보기 쉽게 바꿔놓은 점 참고하시면 되겠습니다.
* 추가로 받아야하는 드라이버가 더 있습니다. OS 설치 후 레이드 관리를 위한 툴입니다.
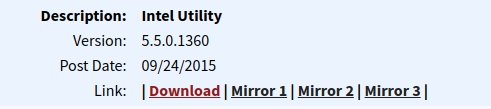
- 위 드라이버도 다운로드 후 USB에 넣어두면 됩니다.
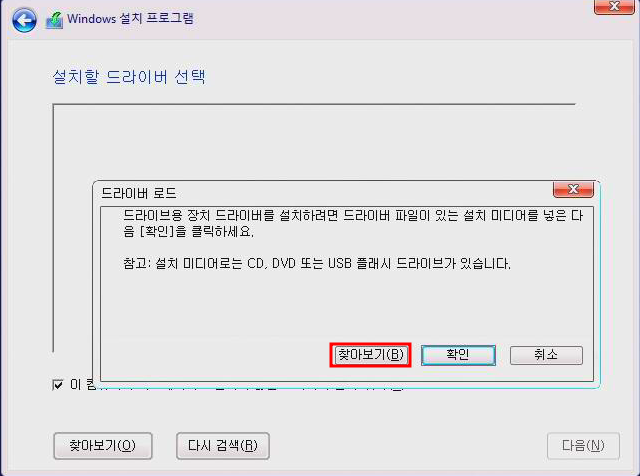
- 드라이버 설치 후 USB에 넣고, 다음 과정을 진행하면 위 화면이 나옵니다. 찾아보기를 클릭합니다.
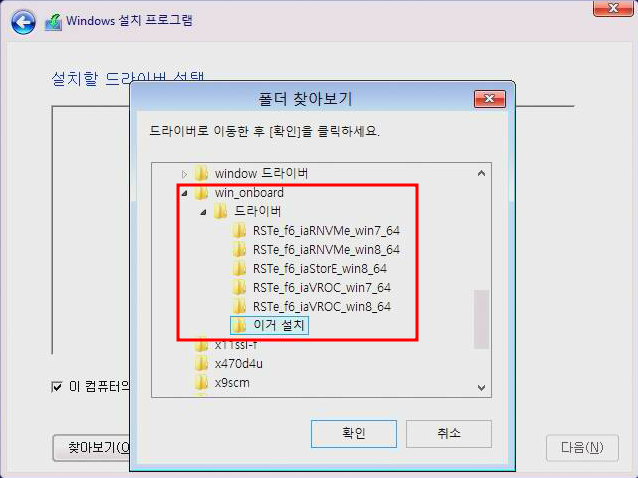
- 연결한 USB에서 win_onboard → 드라이버 → 이거설치를 선택 후 확인을 누릅니다.

- 설치할 드라이버 목록이 나오게 되면 바로 다음을 눌러 드라이버를 설치합니다. 이 과정을 거치고 나면 보이지 않던 드라이버가 보이게 됩니다. 그리고 파티션 및 포맷과정을 거처 os를 설치하면 됩니다.
* 제가 테스트한 서버에서는 디스크가 다 보였기에 파티션 및 포맷 화면은 생략하겠습니다.

- os 설치가 완료 되면, USB에서 앞서 다운로드한 Utility 드라이버인 IATA_CD를 바탕화면으로 복사한 후 설치를 진행합니다.
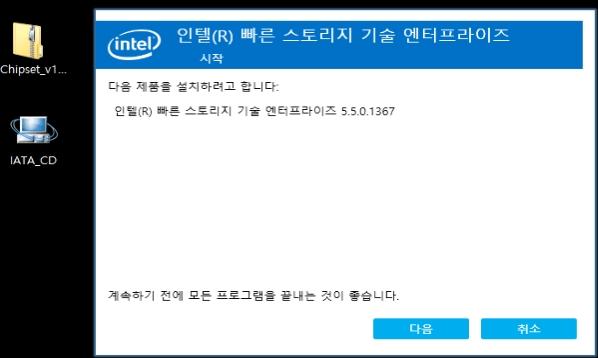
- 다음을 눌러 설치를 진행합니다.
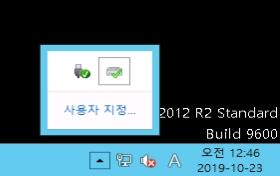
- 설치가 완료되면 작업표시줄에 아이콘이 하나 생성됩니다. 마우스 우클릭을 합니다.
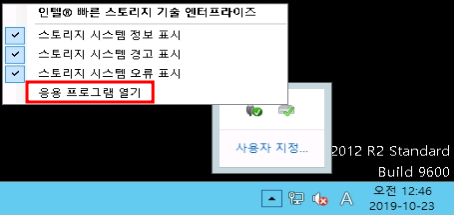
- 응용 프로그램 열기를 클릭합니다.
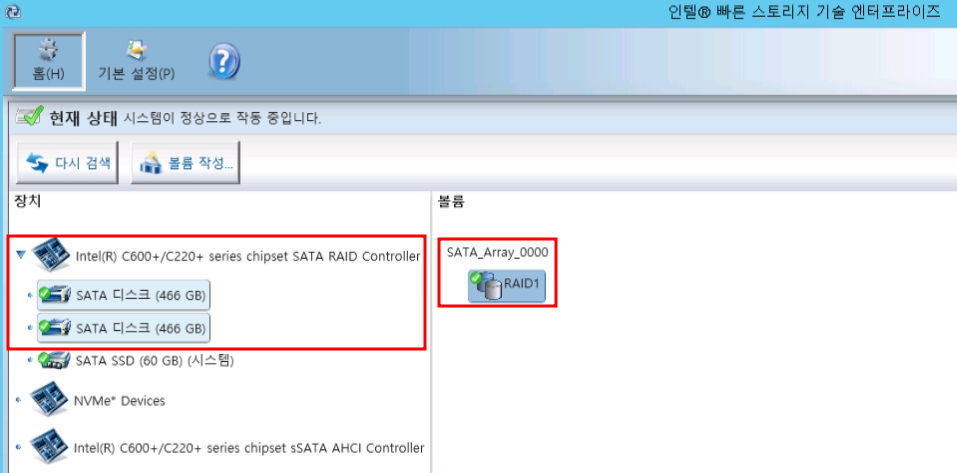
- 약 500GB 디스크 2개가 RAID1로 구성되어있는 것을 확인 할 수 있습니다.
'linux > 기타' 카테고리의 다른 글
| atime, mtime, ctime (0) | 2021.07.07 |
|---|---|
| sar 사용법 (0) | 2021.07.02 |
| chattr 사용법 (0) | 2021.06.30 |
| fdisk / parted 사용법 (0) | 2021.06.18 |
| docker 에러 (UUID) (0) | 2021.05.31 |