거래소, 홈페이지등에서 2차 인증(2FA)이 필요한 경우가 있습니다. 구글에서 제공하는 OTP가 있지만 핸드폰을 이용한 인증 방식이기에 핸드폰 고장이나 잃어버릴 시 기존 2FA 설정을 되돌릴 수 있는 방법이 없다 합니다. 이런 경우를 대비해 백업코드를 제공하지만 관리를 못하는 경우가 많습니다.
Authy는 구글 OTP와 같은 역할을 하는 2FA이며, 핸드폰 이외에 데스크탑, 크롬 확장프로그램을 이용해 OTP 숫자를 확인이 가능합니다. 그렇기에 핸드폰 분실과 같은 상황에서 일어나는 불편함이 사라집니다.
Authy를 설치해 보겠습니다.
아래 home을 클릭하면 설치할 수 있는 홈페이지로 접속됩니다.

홈페이지에 접속하게 되면 가장 오른쪽 위에 Download 메뉴가 보입니다. 클릭하여 들어갑니다.
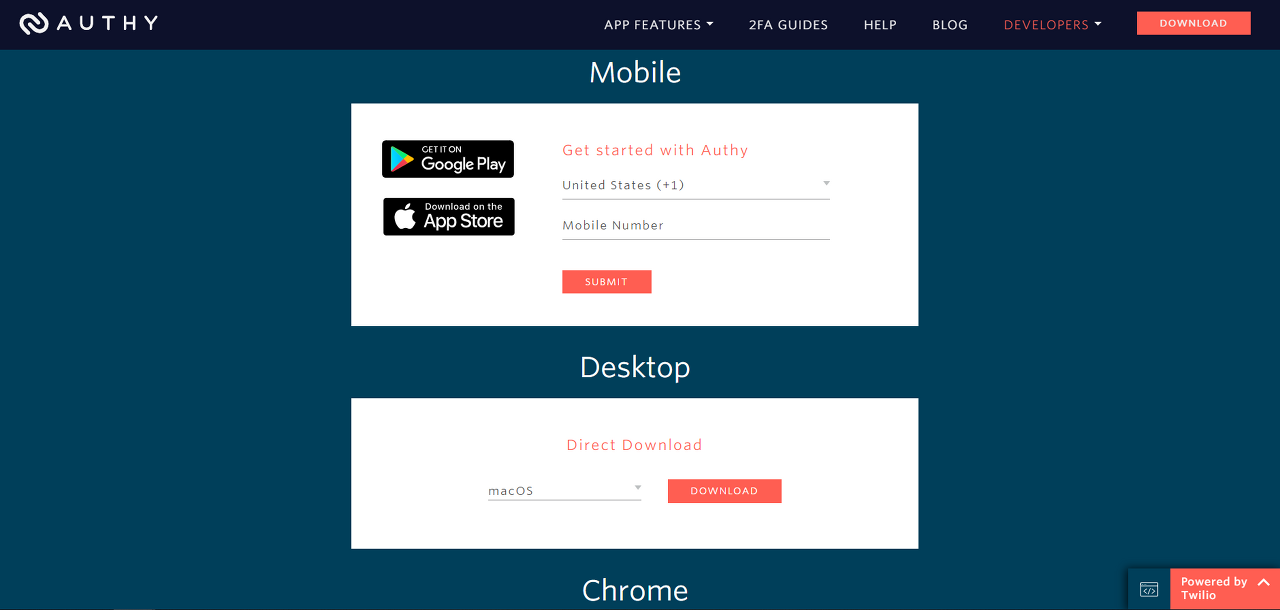
모바일, 데스크탑, chrome 3가지 설치 링크들이 있습니다. 크롬을 이용한 인증먼저 해보겠습니다.
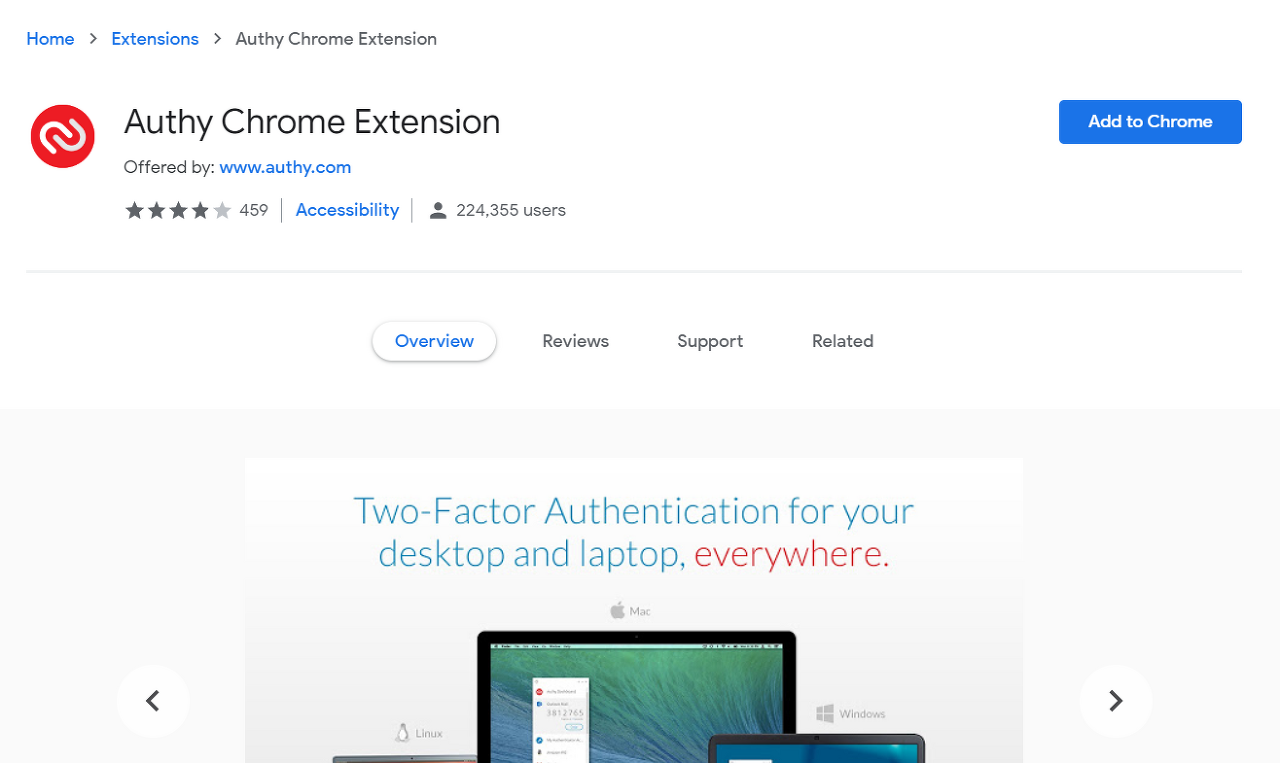
링크를 타고 들어가 authy를 검색 후 authy chrome Extension을 먼저 설치합니다.
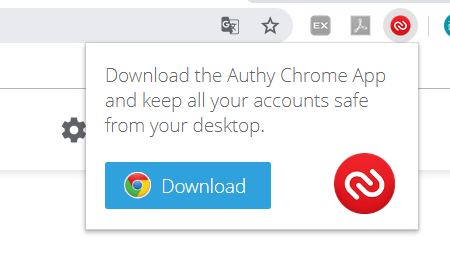
추가 후 오른쪽 상단을 보면 authy 아이콘이 생기는데 클릭 후 Download를 클릭합니다.
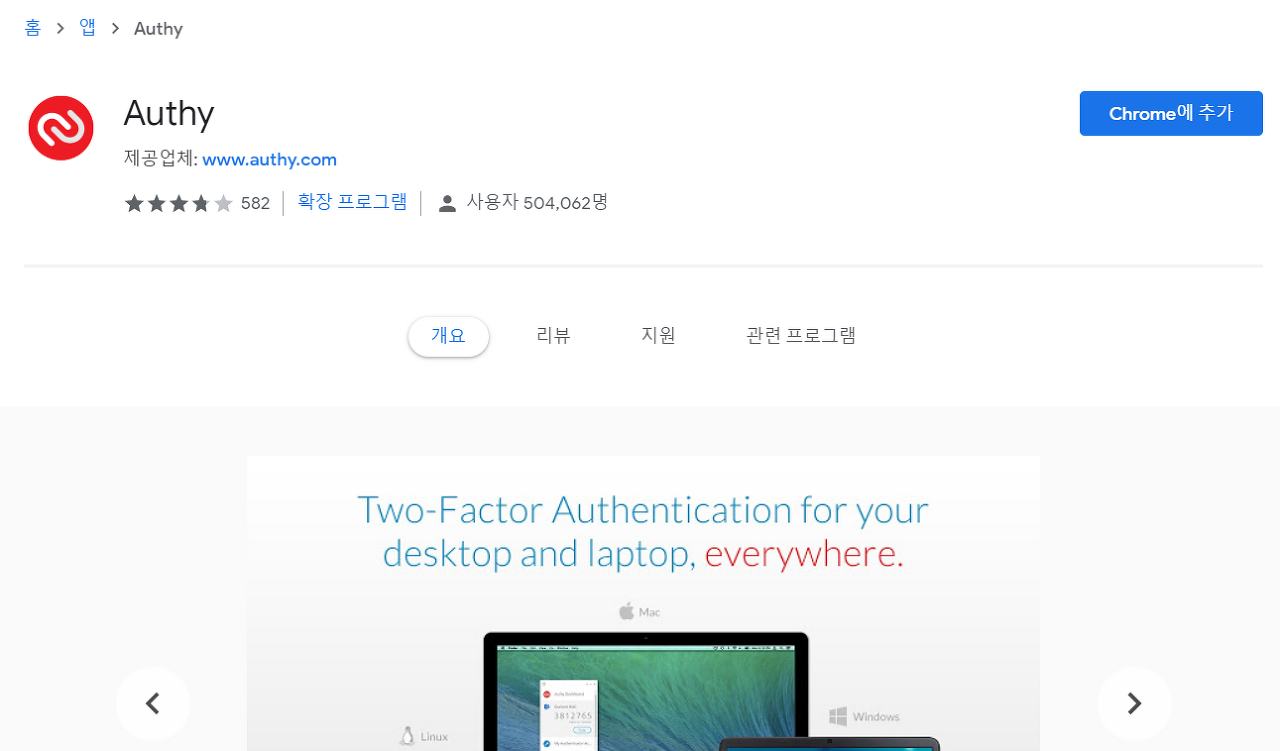
authy를 설치를 다시합니다.
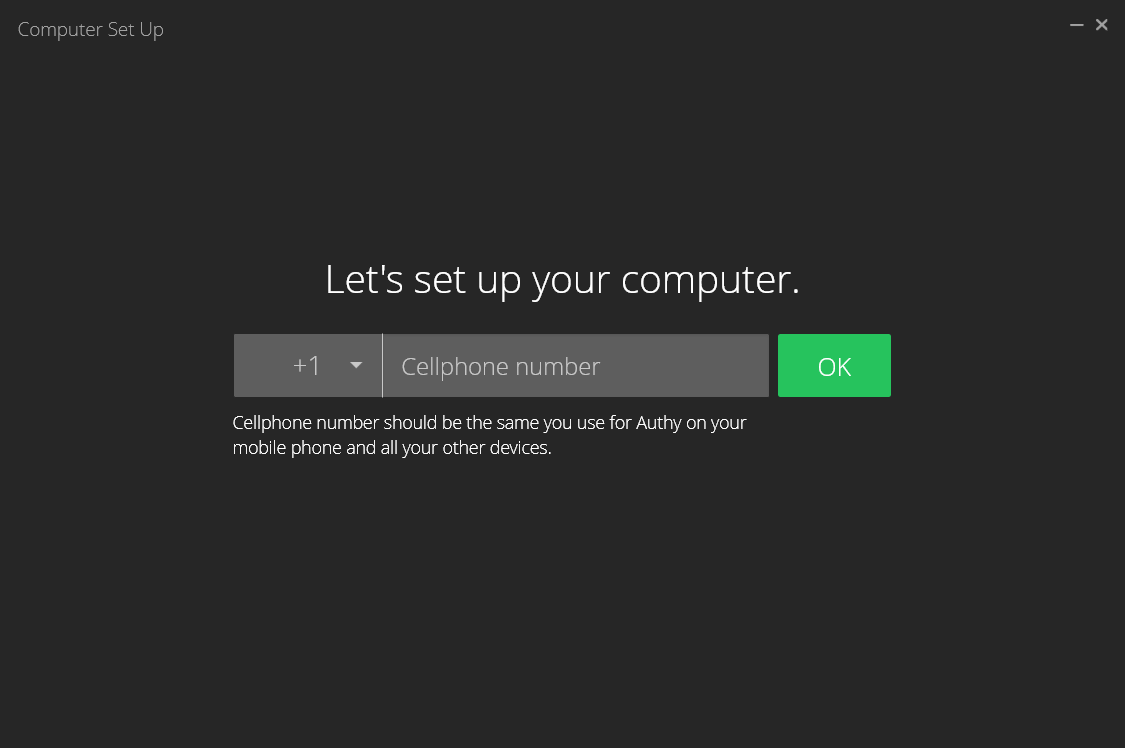
설치 후 실행시키면 다음과 같은 화면이 나옵니다. +82 선택 후 핸드폰 번호를 입력합니다. 번호 입력시 맨 앞의 0은 빼고 입력합니다.
ex) 10 1234 1234
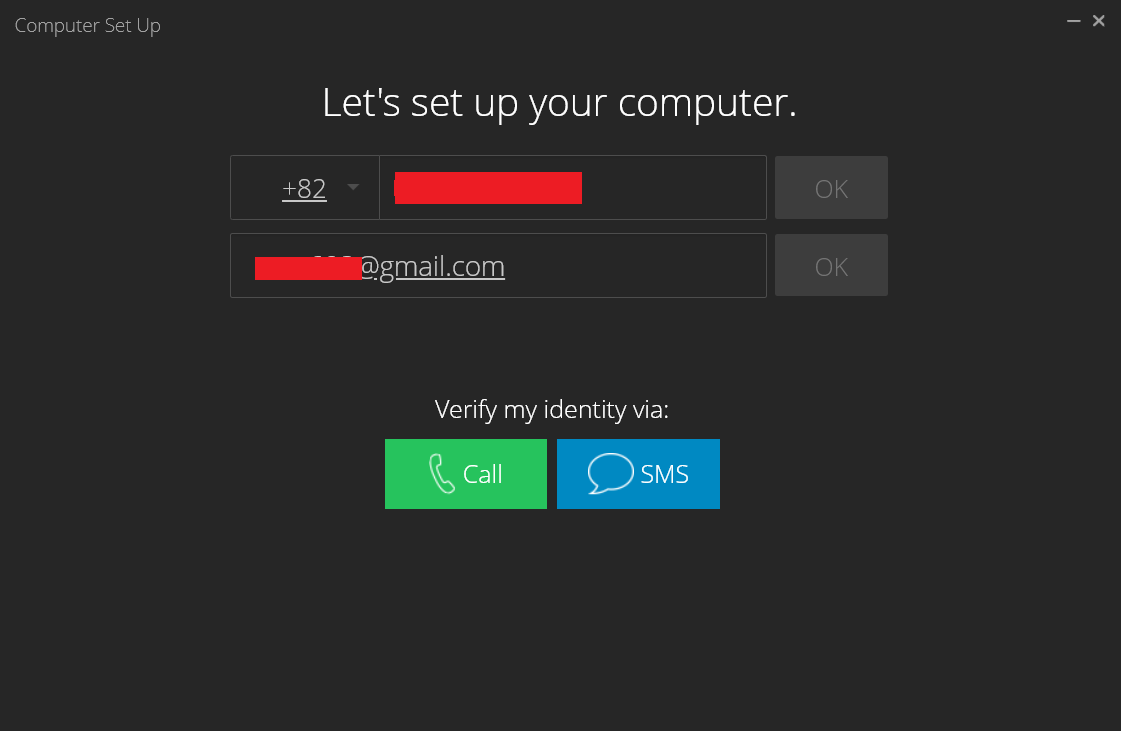
입력 후 메일도 입력하라 나옵니다. 메일 입력 후 전화 또는 문자 인증을 받으라고 나옵니다. 문자가 편하기에 문자로 인증을 받겠습니다.
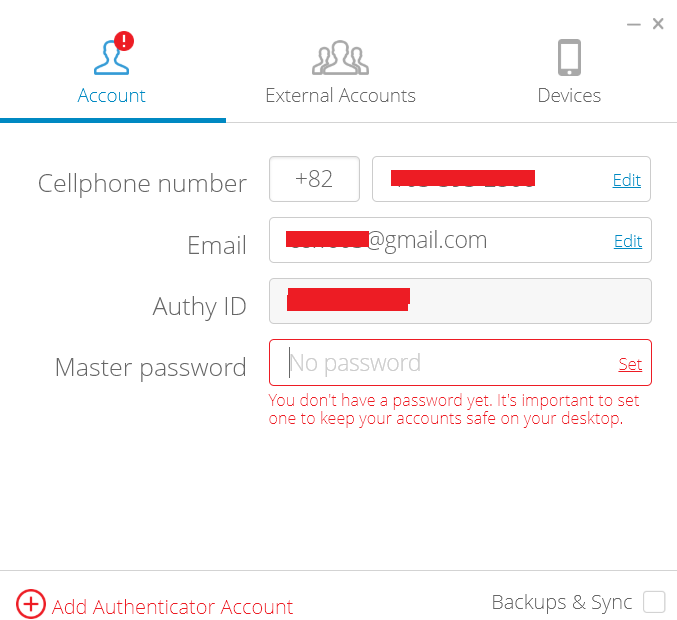
문자 인증 후 다음과 같은 화면이 나오는데 비밀번호를 설정해줘야 합니다. 설정 후 하단에 Add Authenticator Account를 클릭하여 기존에 사용하던 otp들을 이전하시면 됩니다. 저는 사용하는 otp가 없어 연동되는 테스트까진 못하였습니다.
* 비밀번호는 잊지않게 신중히 설정합니다.
이상 Authy 설치 방법이였습니다.
—————————————————————————————————————————————–
Microsoft Authenticator를 이용한 마이크로소프트 계정 2단계 인증을 해보겠습니다.
우선 Microsoft 공식홈페이지 접속하여 로그인 합니다.
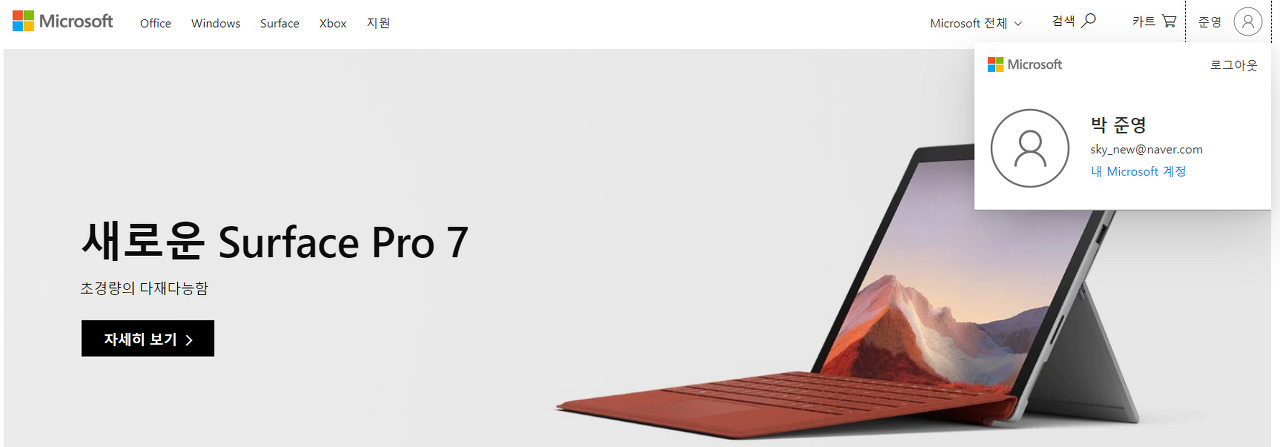
로그인 하고나면 내 Microsoft 계정으로 접속합니다.
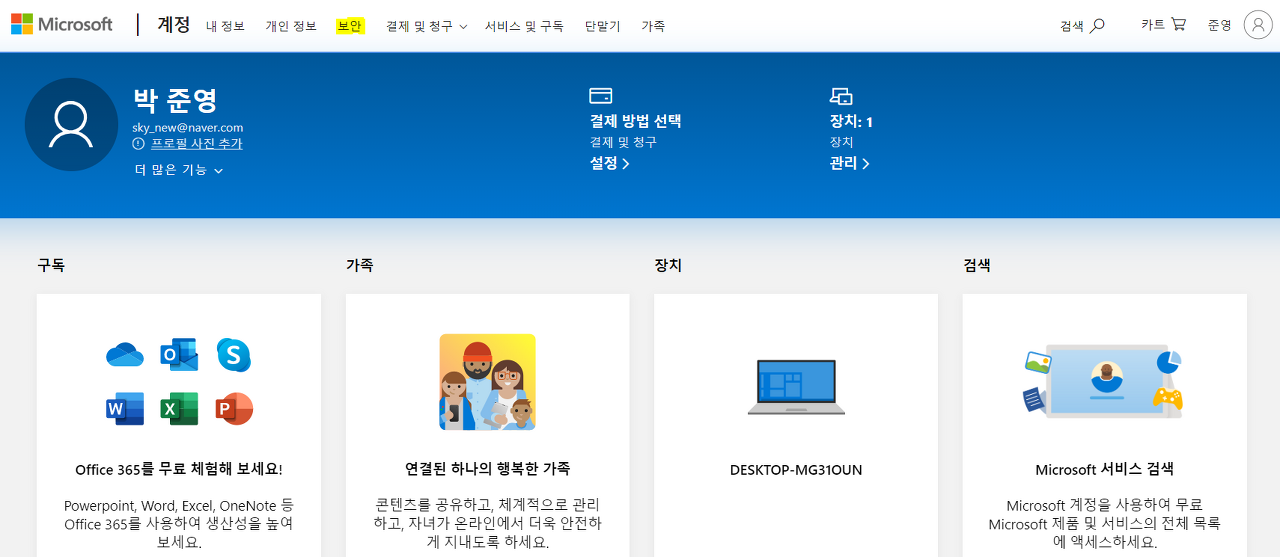
상단에 보안 메뉴로 접속합니다.
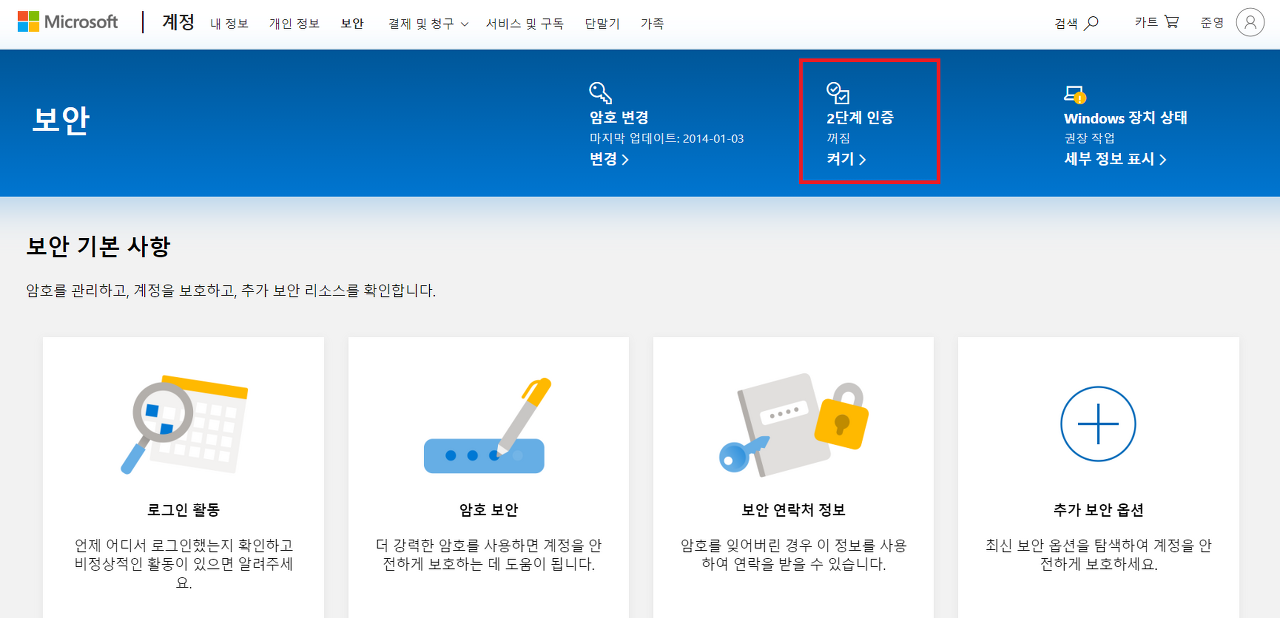
2단계 보안 인증 설정 하는 부분이 있습니다. 접속하여 설정해보겠습니다.
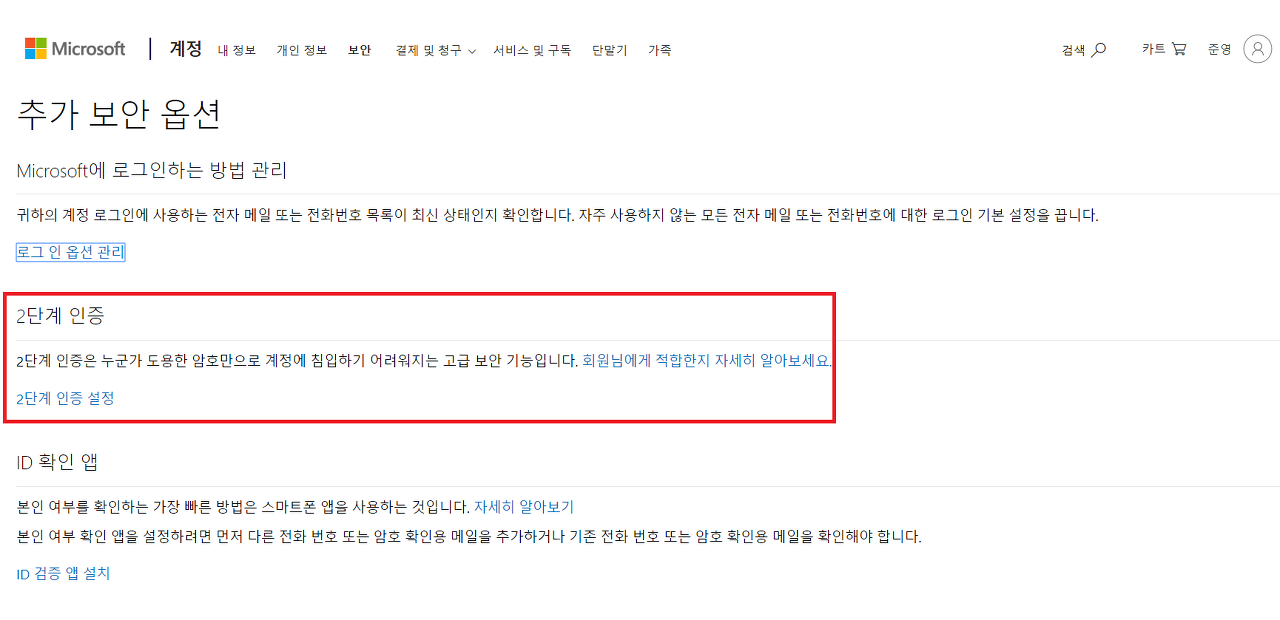
2단계 인증 설정을 클릭합니다.
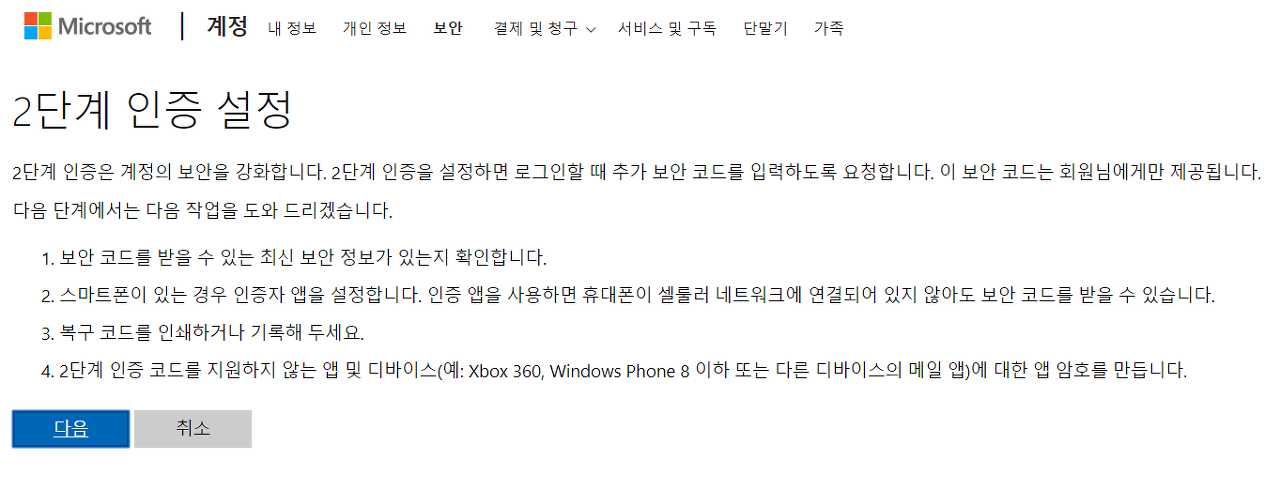
다음을 클릭합니다.
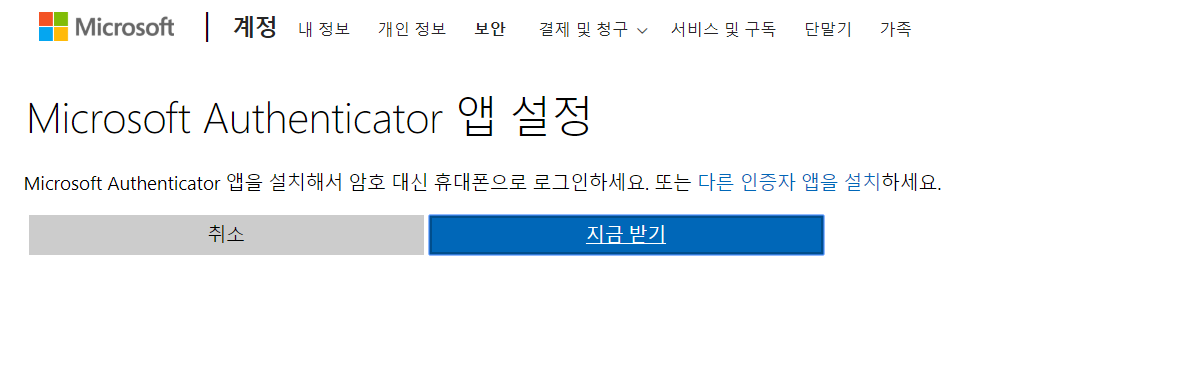
앱을 설치하라고 나옵니다. 지금 받기를 클릭하여 어플을 설치합니다.
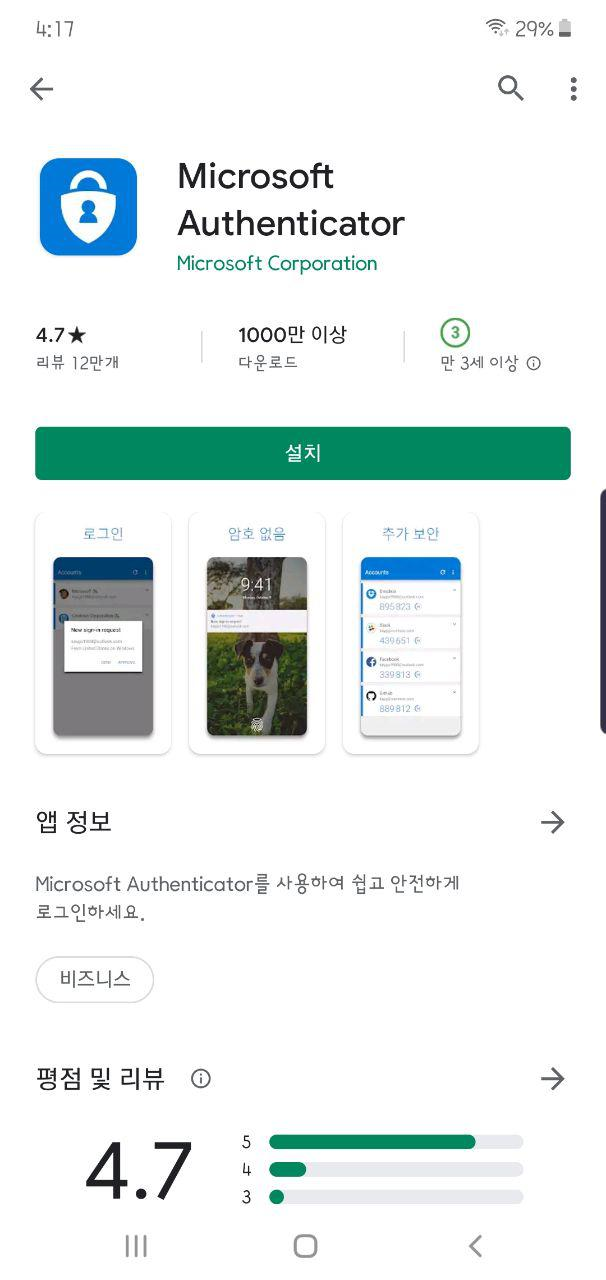

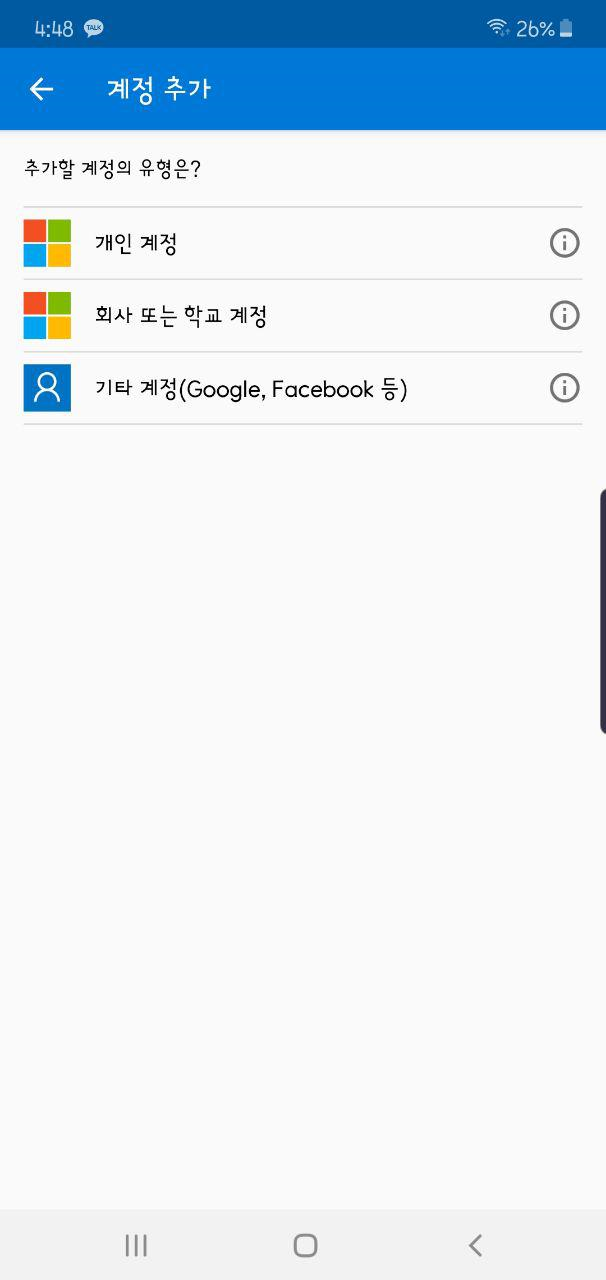
어플을 설치 후 계정을 추가합니다. 그리고 다시 2차 인증 설정으로 들어가봅니다.
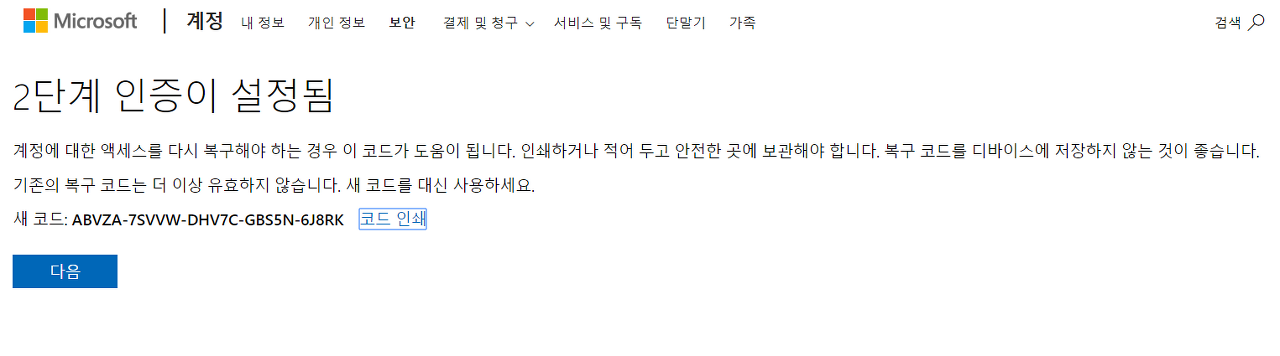
새 코드라는 부분이 생겼습니다. 이 코드로 어플을 복구할 때 사용 할 수 있습니다. 안전한 곳에 따로 보관해둡니다.
다음을 눌러 넘어갑니다.
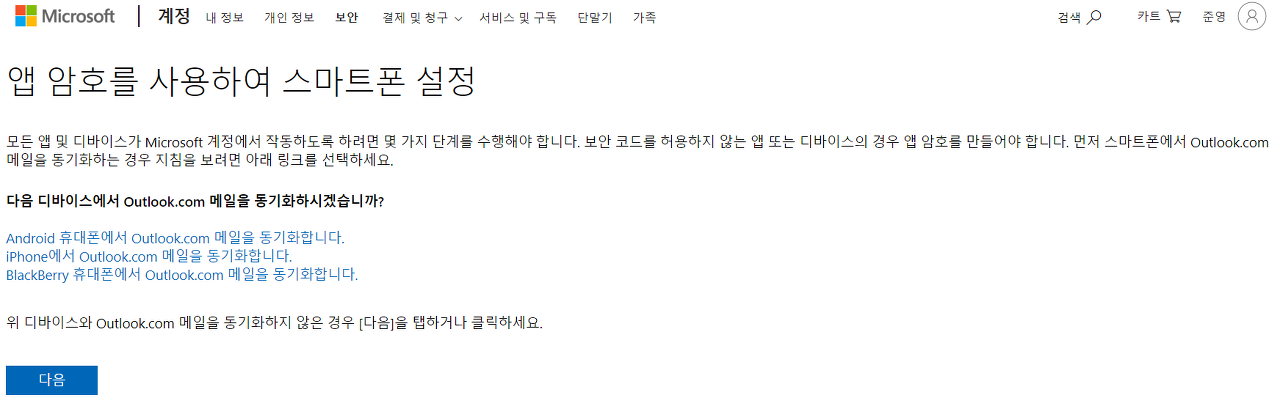
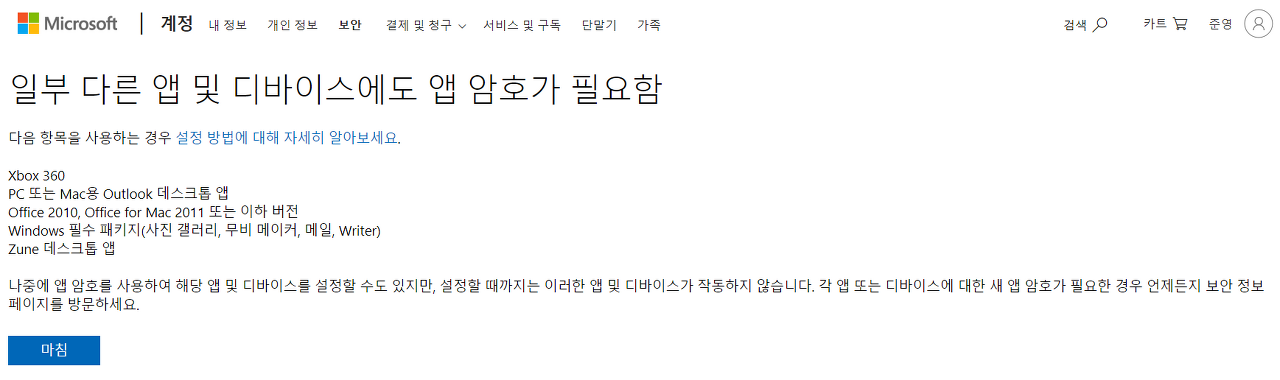
다음으로 넘어가 마침을 클릭합니다.
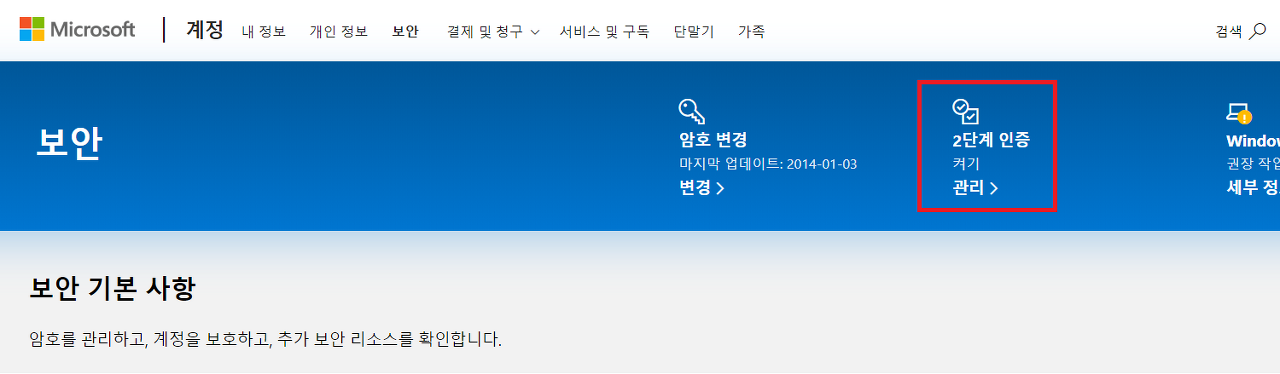
그리고 다시 확인해 보면 2단계인증이 켜진것을 확인 할 수 있습니다.
확인을 위해 다시 로그인 시도를 해보겠습니다.
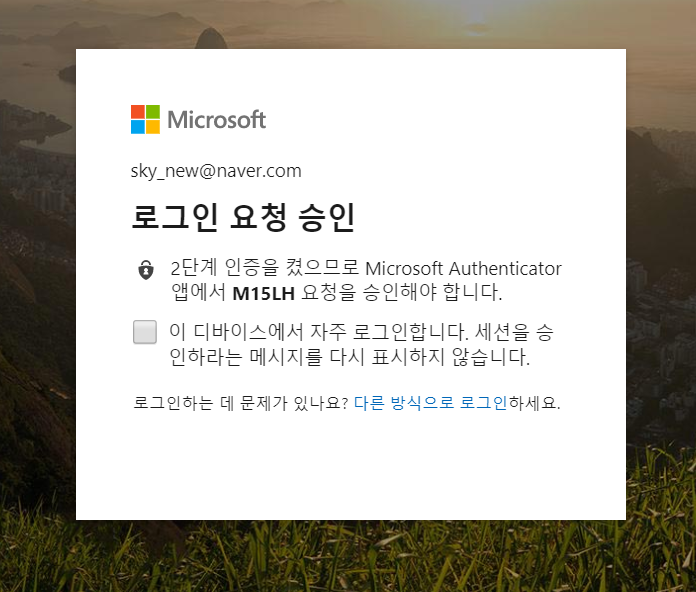
로그인 시도 시 다음과 같은 화면이 나오며 앱으로 승인을 해 줘야합니다.
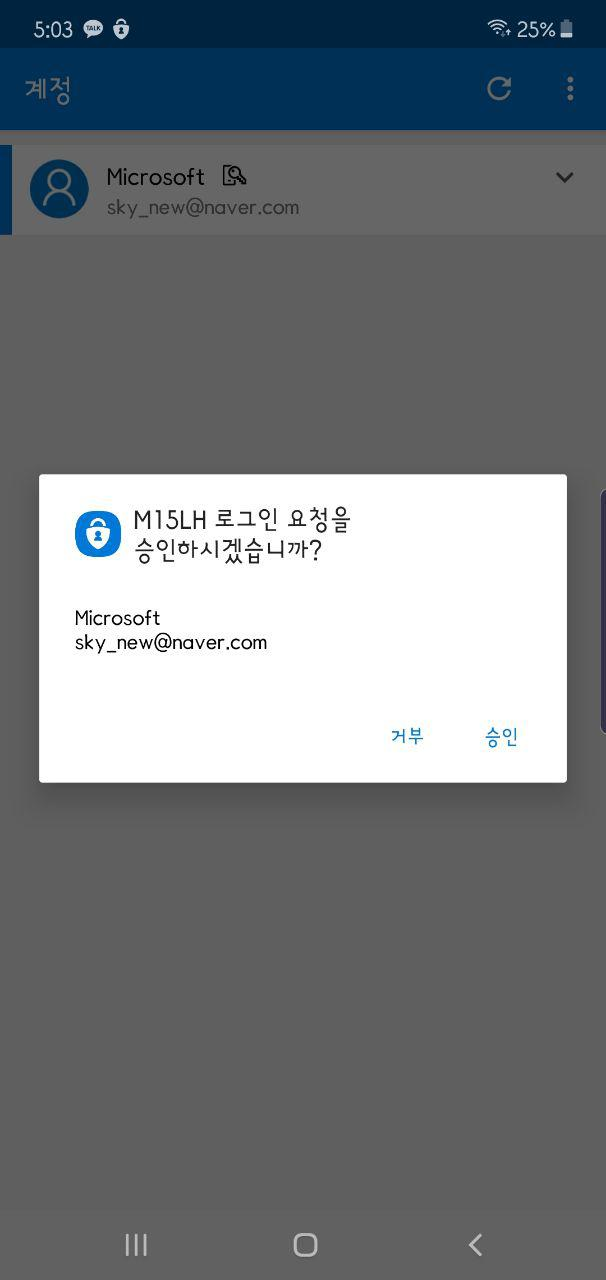
승인을 하면 정상 로그인 되는 점 확인할 수 있습니다.