window 2012 R2에서 IIS와 Tomcat을 연동해보겠습니다.
Tomcat – 9.0.29
Tomcat-connector – 1.2.46
위 두개의 버전 모두 최신버전 입니다.
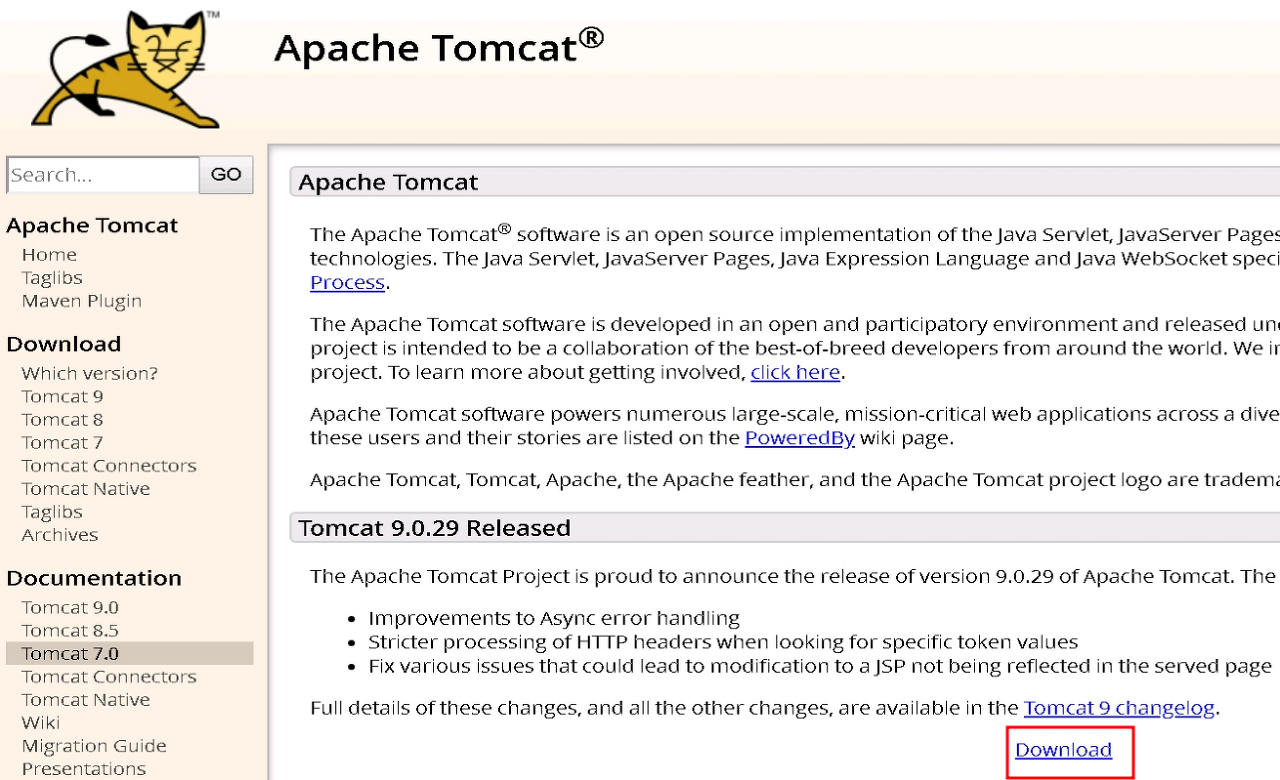
http://tomcat.apache.org/index.html
위 URL에 접속하여 tomcat 최신버전을 다운 받습니다.
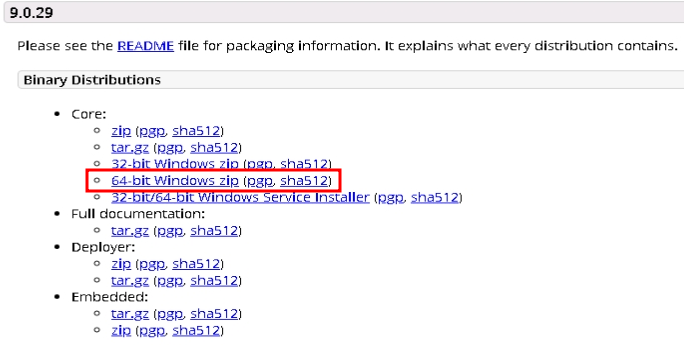
OS에 맞게 파일을 선택 후 다운로드 합니다.

다운로드가 완료되면 압축을 해제합니다.
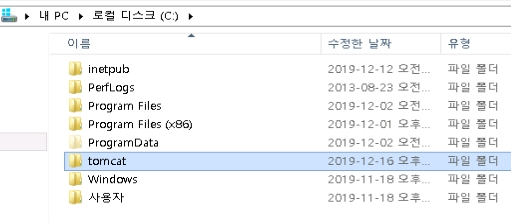
압축 해제 후 C드라이브 밑에 tomcat으로 이름을 수정하여 이동하였습니다. 편의상 위치를 옮겼으며, 이름또한 간단하게 변경하였습니다.
Tomcat 설치가 완료되면, java를 설치하도록 합니다.
설치에 앞서 JDK와 JRE가 무엇이며, 둘의 차이점에 대하여 설명드리겠습니다.
JDK (Java Development Kit) : 자바 프로그래밍시 필요한 컴파일러 등을 포함한 도구
JRE (Java Runtime Environment) : 컴파일 된 자바 프로그램을 실행 시킬수 있는 자바 환경
간략하게 하면 JRE는 읽기 전용이며, JDK는 읽기/쓰기 전용이라 생각하면 쉽습니다.
(JDK = JRE + @)
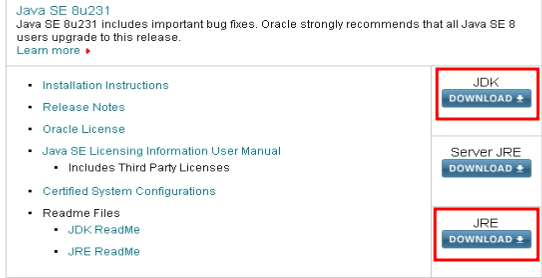
http://www.oracle.com/technetwork/java/javase/downloads/index.html
URL에 접속하게 되면 다음과 같이 JDK와 JRE를 설치할 수 있습니다. 각각 다운로드를 합니다.
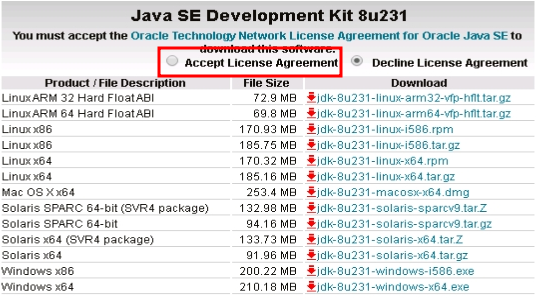
다운로드 시 상당에 Accept에 체크 후 다운로드해야합니다. 또한 OS를 잘 보고 다운받습니다.

JDK와 JRE를 다운로드하고 2개다 설치를 진행합니다. JRE부터 설치를 진행하였습니다. 순서는 상관없습니다.
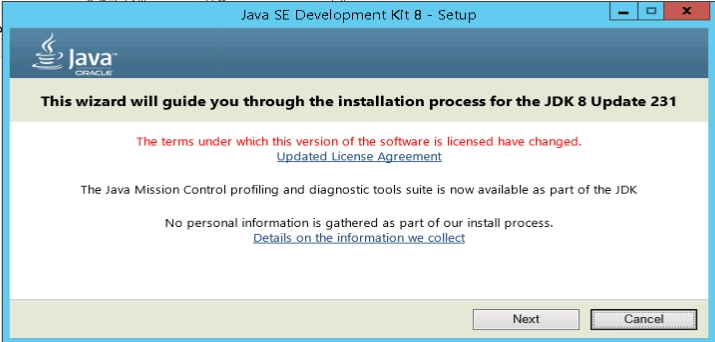

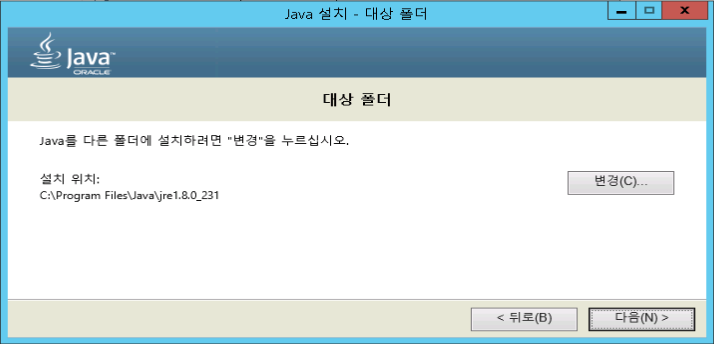
모두 Next를 눌러 넘어가면, 설치가 완료됩니다.
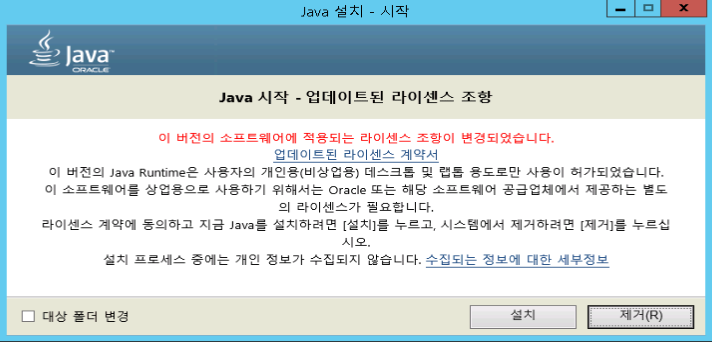
JDK도 마찬가지로 진행하면 설치가 완료됩니다.

C:\Program Files\JAVA 파일 밑에 JDK와 JRE가 설치된 것을 확인할 수 있습니다.
이제 환경 변수를 설정합니다.
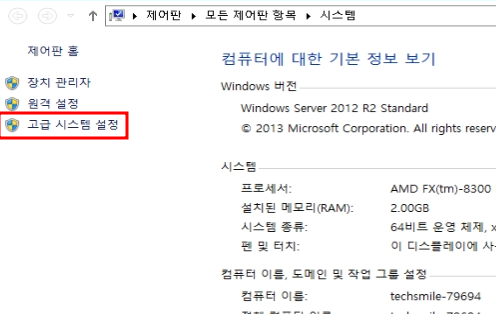
컴퓨터의 속성으로 들어갑니다. 그리고 왼쪽 메뉴 중 고급 시스템 설정을 클릭합니다.
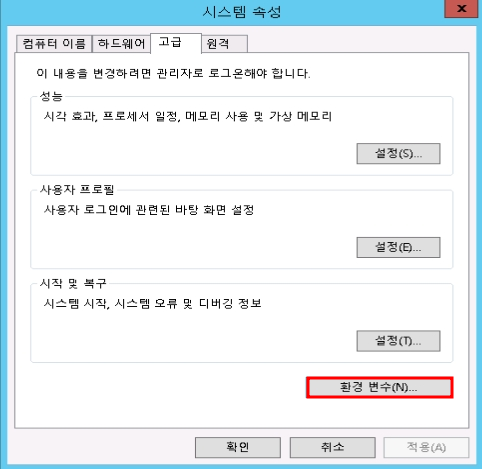
하단에 환경변수를 클릭합니다.
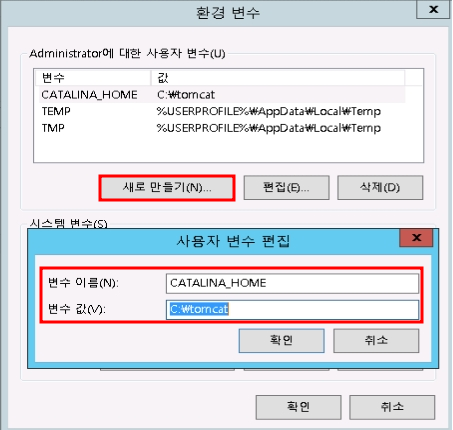
Administrator에 대한 사용자 변수 부분에 새로 만들기로 CATALINA_HOME을 추가합니다. 변수 값은 tomcat이 설치된 경로를 입력하면 됩니다.
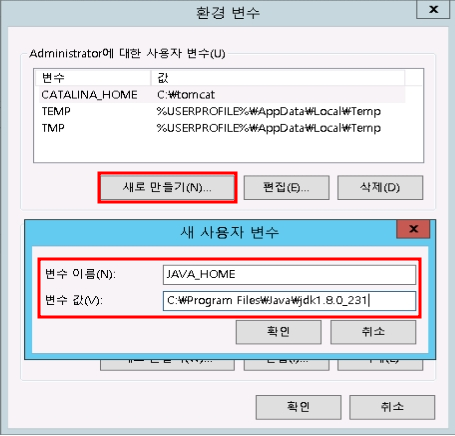
동일하게 JAVA_HOME을 추가하면 되며, 앞서 설치한 JDK 경로를 입력합니다.
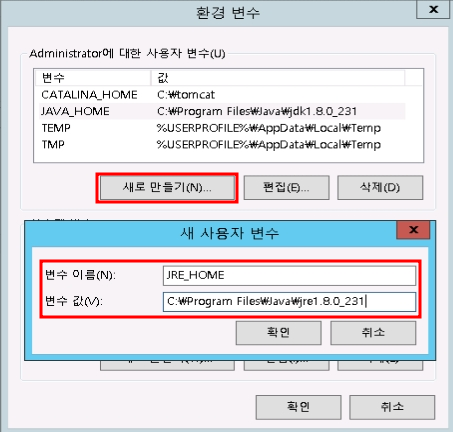
JRE_HOME도 추가하며, 경로는 설치한 JRE 경로를 입력합니다.
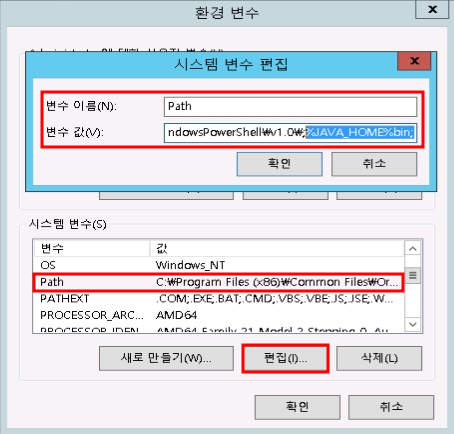
사용자 변수 추가 후 시스템 변수 중 Path 부분을 편집합니다. 가장 끝 부분에 %JAVA_HOME%bin;을 추가해 줍니다.
이제 Tomcat-Connector를 설치해보겠습니다.
http://tomcat.apache.org/connectors-doc/
URL에 접속하여 다음 순서대로 진입합니다.

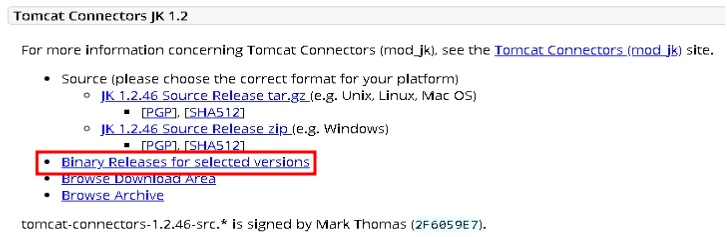
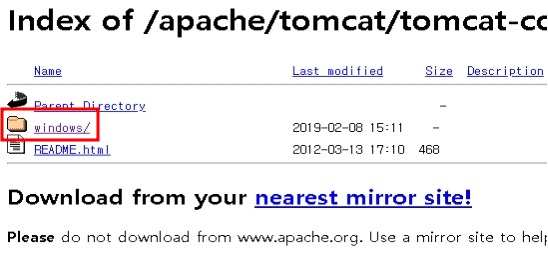
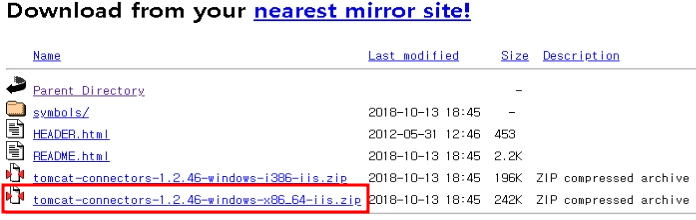
진입하다 보면 tomcat-connector-1.2.46-windows-x86_64-iis.zip 파일이 보이는대 이것을 다운 받으면 됩니다.
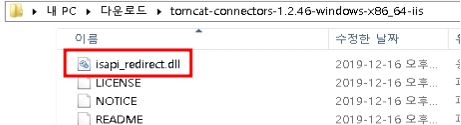
다운로드 후 압축을 해제하면 isapi_redirect.dll 파일이 보입니다. 이 파일을 다른 위치로 이동하면 됩니다.
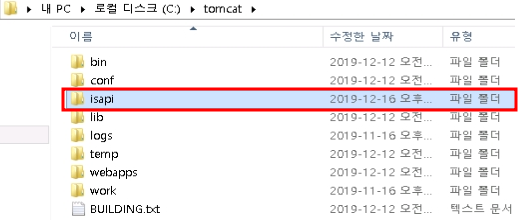
이동 전 먼저 C:\tomcat 파일안에 isapi라는 폴더를 생성합니다.

그리고 isapi 폴더 안으로 isapi_redirect.dll 파일을 이동합니다.

| extension_uri=/test/isapi_redirect.dll // IIS에서 등록하는 가상디렉토리 이름 log_file=C:\Tomcat\logs\isapi_redirect.log // 로그파일 위치 log_level=info // 로그레벨 worker_file=C:\Tomcat\conf\workers.properties worker_mount_file=C:\Tomcat\conf\uriworkermap.properties |
그리고 isapi 폴더안에 isapi_redirect.properties 파일을 생성합니다. 내용은 위와 같이 채우면 됩니다.
extension_uri에 가상디렉토리 이름을 넣어주기에 잘 기억했다가 IIS 설정 시 동일하게 생성합니다.
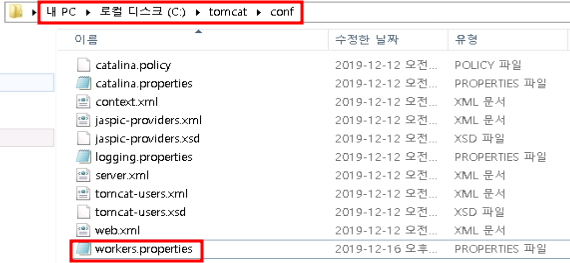
| worker.list=ajp13 // worker 타입 지정 worker.ajp13.type=ajp13 // 통신 프로토콜(타입) worker.ajp13.host=localhost // 호스트 설정 worker.ajp13.port=8009 // tomcat ajp 포트번호와 일치해야 함 |
그리고 C:\tomcat\conf 파일안에 workers.properties 파일을 생성합니다.
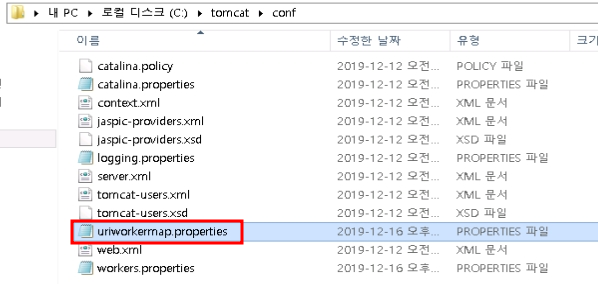
| /*=ajp13 /*.do=ajp13 /*.jsp=ajp13 → 위 형식의 파일 요청이 들어오면 tomcat으로 보내는 역할을 합니다. |
그리고 uriworkermap.properties 파일도 생성히면 connector 설치 및 설정은 완료됩니다.
이제 모든 설치가 완료 되었으니 IIS와 Tomcat 연동을 시도해보겠습니다.
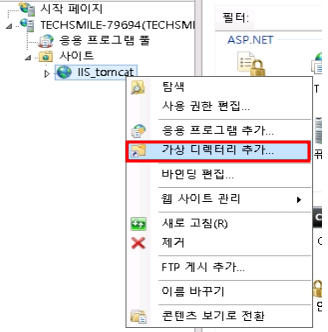
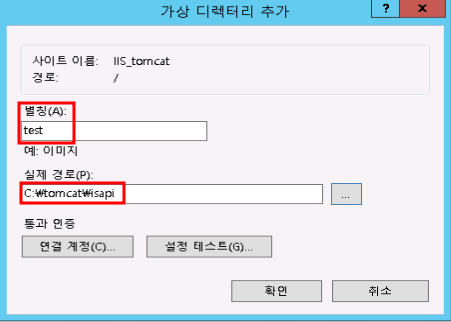
IIS에 접속하여 가상 디렉토리를 추가합니다. 별칭은 앞서 설정했던 별칭으로 지어주며 경로는 isapi 경록로 해줍니다.
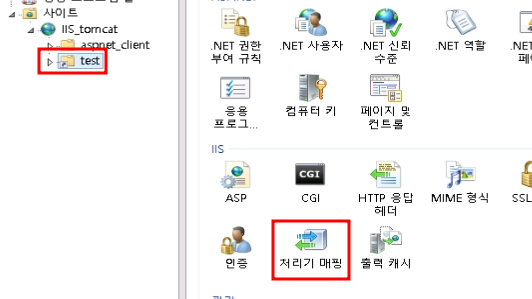
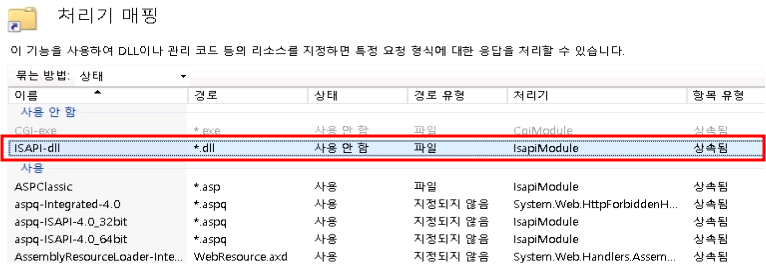
가상 디렉토리 추가가 완료되면 처리기 매핑 설정으로 진입하여 상단에 ISAPI-dll을 실행 시키면 됩니다.
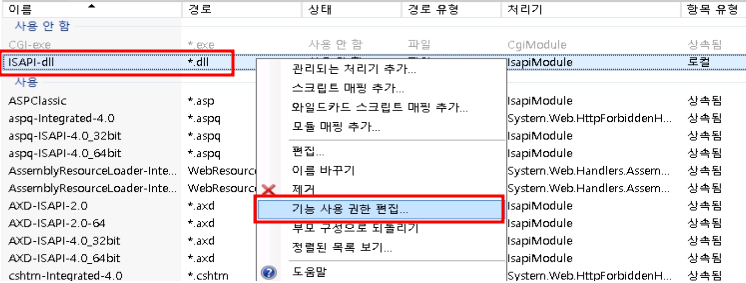
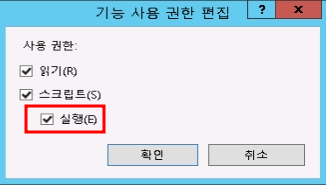
ISAPI-dll을 마우스 우클릭을 합니다. 그리고 기능 사용 권한 편집을 클릭하면 아래 사진과 같이 나옵니다. 실행 부분에 체크가 안되어있는데 체크 후 확인을 클릭합니다.
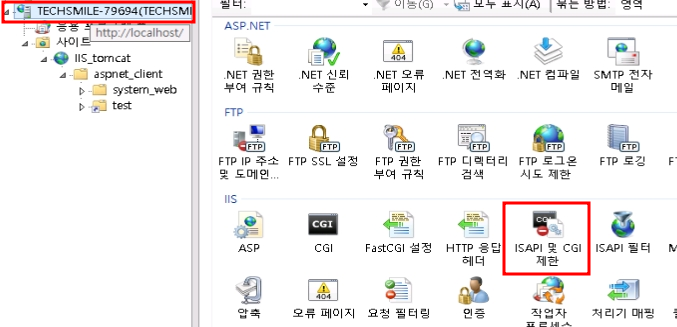
그리고 왼쪽 메뉴중 가장 상단에 techsmile-…부분을 클릭한 후 ISAPI 및 CGI 제한 메뉴로 진입합니다.
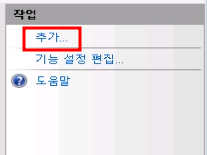
그리고 오른쪽 작업 메뉴란을 보면 제한을 추가할 수 있습니다. 추가를 클릭합니다.
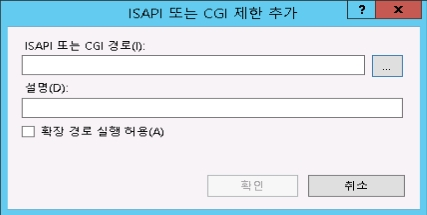
추가를 클릭하면 다음과 같이 나오는데 isapi폴더의 isapi_redirect.dll 파일을 찾아 선택하면 됩니다.
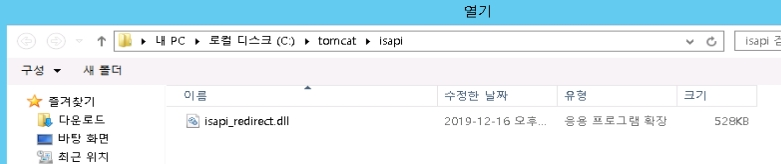
isapi_redirect.dll 파일은 C:\tomcat\isapi 위치에 있습니다.
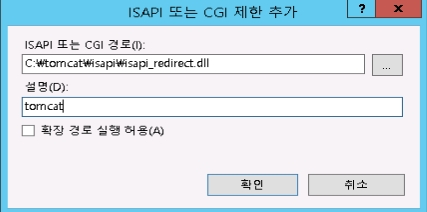
그리고 설명 부분에는 tomcat이라고 기재 후 확인을 클릭합니다.
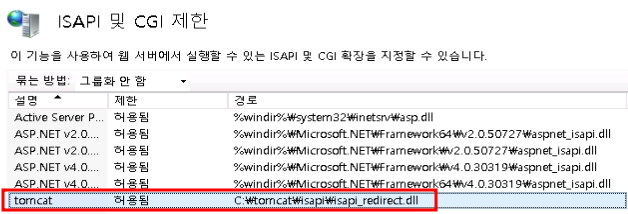
ISAPI 및 CGI 제한이 추가된 것을 확인할 수 있습니다.

그리고 cmd창을 열어 C:\tomcat\bin 파일로 이동한뒤 startup.bat 파일을 실행하면 tomcat이 실행되는 것을 확인할 수 있습니다.
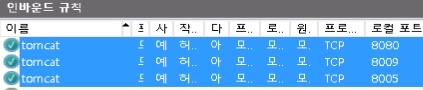
추가적으로 인바운드 규칙에 tomcat 포트를 등록합니다.

그리고 나서 localhost로 진입하였을때 tomcat 화면이 정상적으로 나오는 것을 확인 할 수 있었습니다.